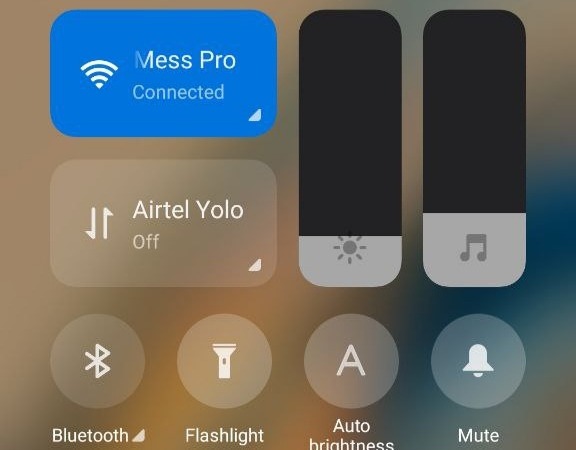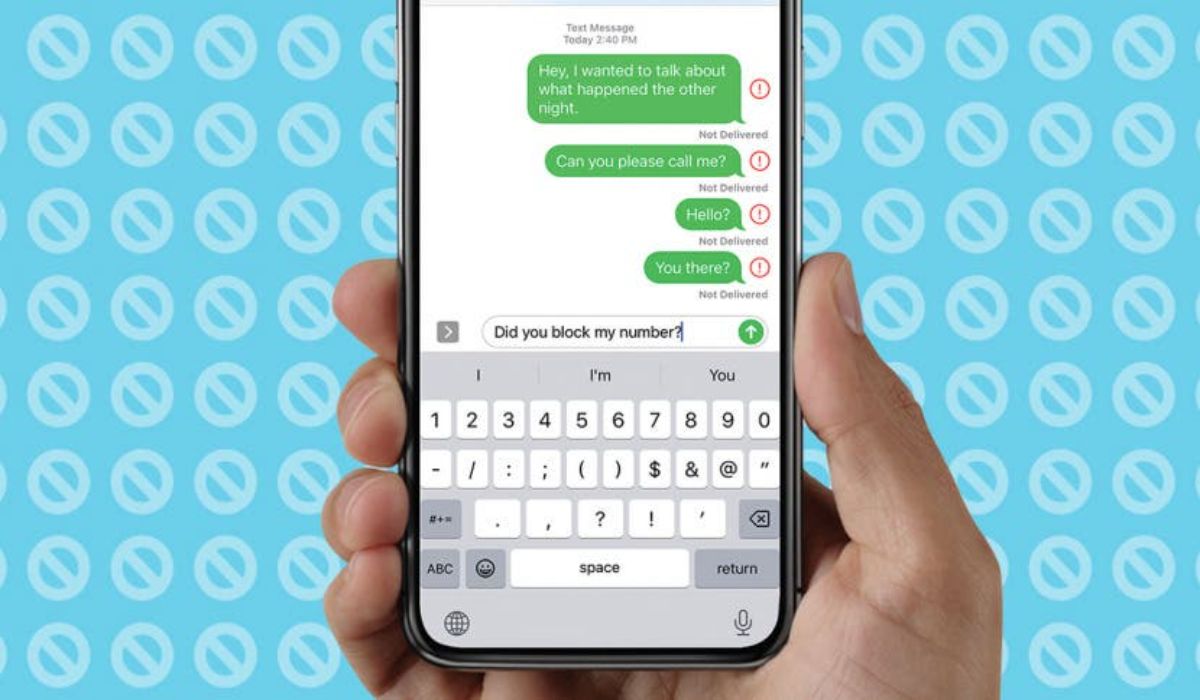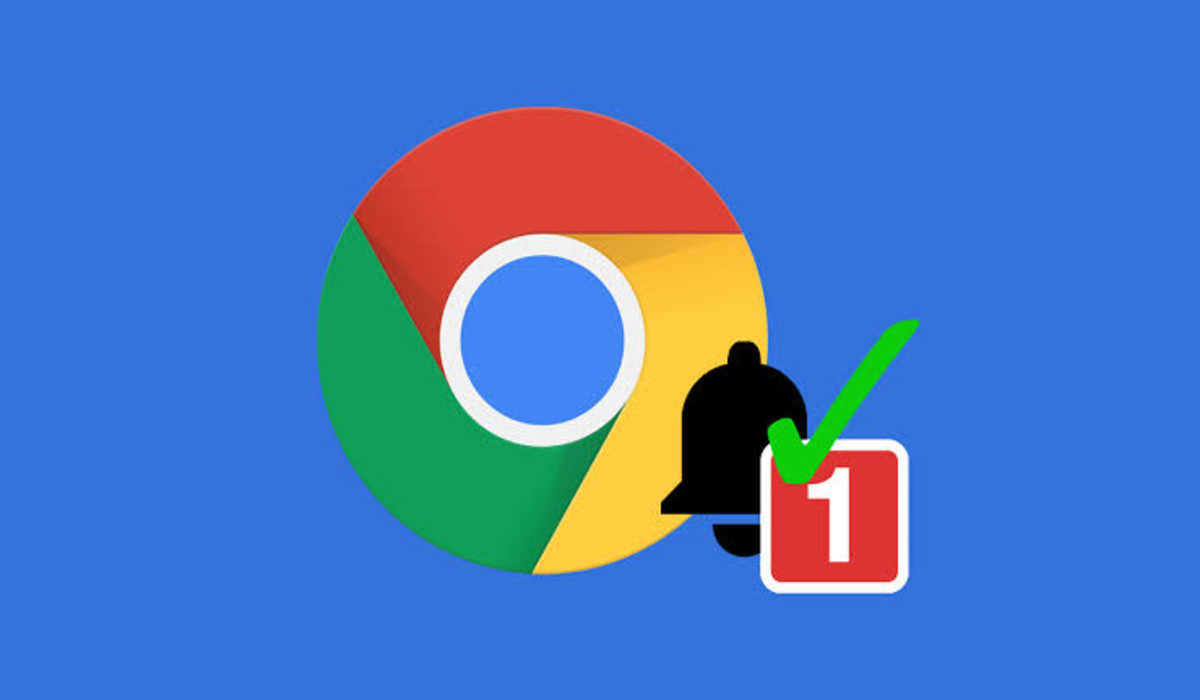Google Chromecast: How to Connect Chromecast to WiFi
The Google Chromecast is one of the best and cheapest ways to stream video content across several displays in your home. However, if you’re unfamiliar with the technology, you might be unsure how to use Chromecast. In this guide, we will take a look at everything you need to know about Google Chromecast and how to connect it to WiFi.
What is a Google Chromecast?
Chromecast is a streaming gadget that links your phone, tablet, or computer to an HD monitor wirelessly. If your monitor or TV screen includes an HDMI port, you can turn it into a smart device that can link to your phone or computer’s apps.
How to set up and use a Google Chromecast device
- Connect the Chromecast to a power source, then plug it into an HDMI port on your TV.
- Turn on the TV and make sure it’s set to the correct HDMI channel.
- Set up the Chromecast as a new device in the Google Home app on your mobile device or PC.
Now, your Google Chromecast is available for streaming. So, you need to get your mobile device or computer ready to start casting. To do that, follow the steps below;
- On your mobile device or PC, launch the streaming provider of your choice (Netflix, Hulu, Amazon Prime Video, etc.).
- Tap the casting icon in the corner of the screen when the show or movie starts to broadcast the material to your TV.
Also read: How to use Google Duo
How to Connect Your Chromecast to Your Wi-Fi Network
If you’re using a Chromecast at home or work, the first thing you should do is connect it to your local Wi-Fi network.
To connect your Chromecast to Wi-Fi, make sure the device you’re using to set up your dongle is linked to the same Wi-Fi network that your Chromecast will be connected to.
To connect, go to your device’s app store and download the free Google Home app. Navigate to Add in the app, then tap Set up device. After that, select “New device” and follow the on-screen directions to complete the process.