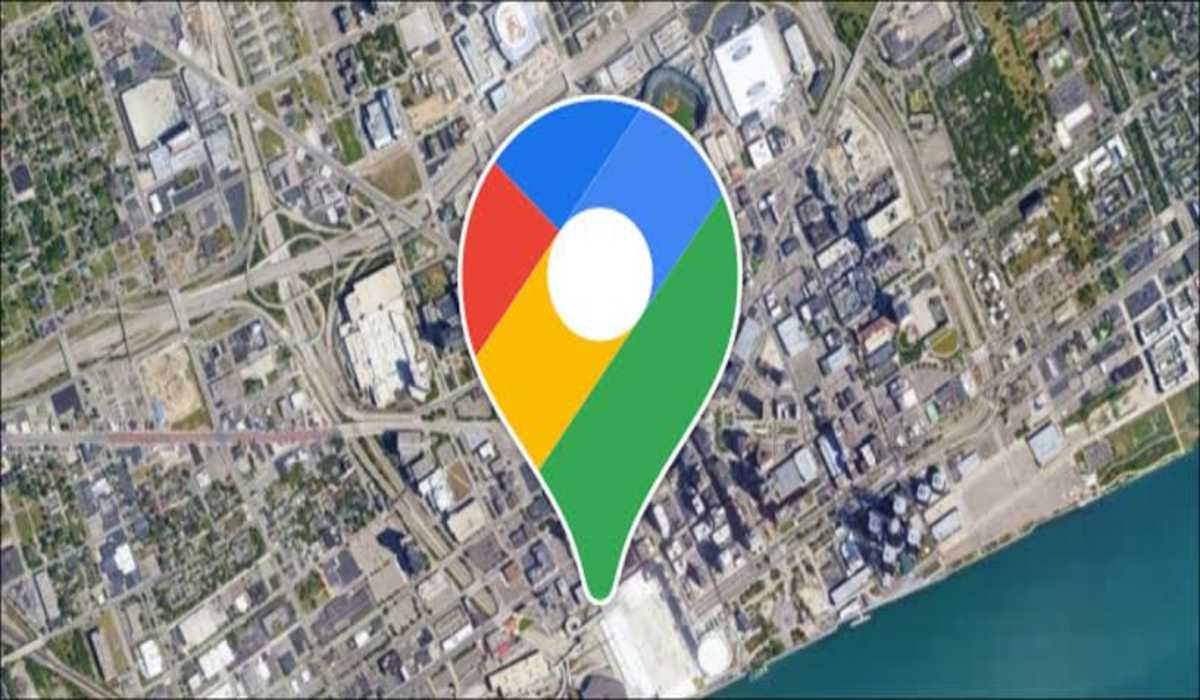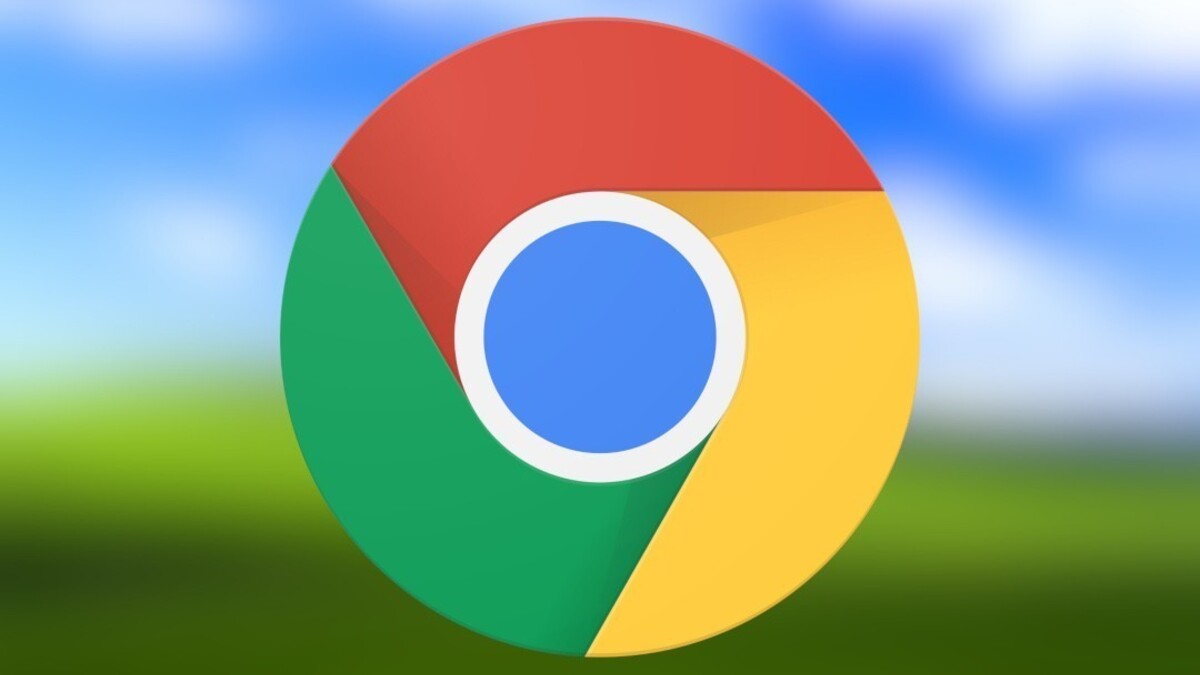How to Add Multiple Labels on Google Maps
In this tutorial, we will be covering how to add multiple labels on Google maps. This can be very useful if you have a lot of data that you want to display on your map. By adding multiple labels, you can make sure that all of your data is displayed clearly and concisely, so you can locate them easily without having to type out the name in search of it.
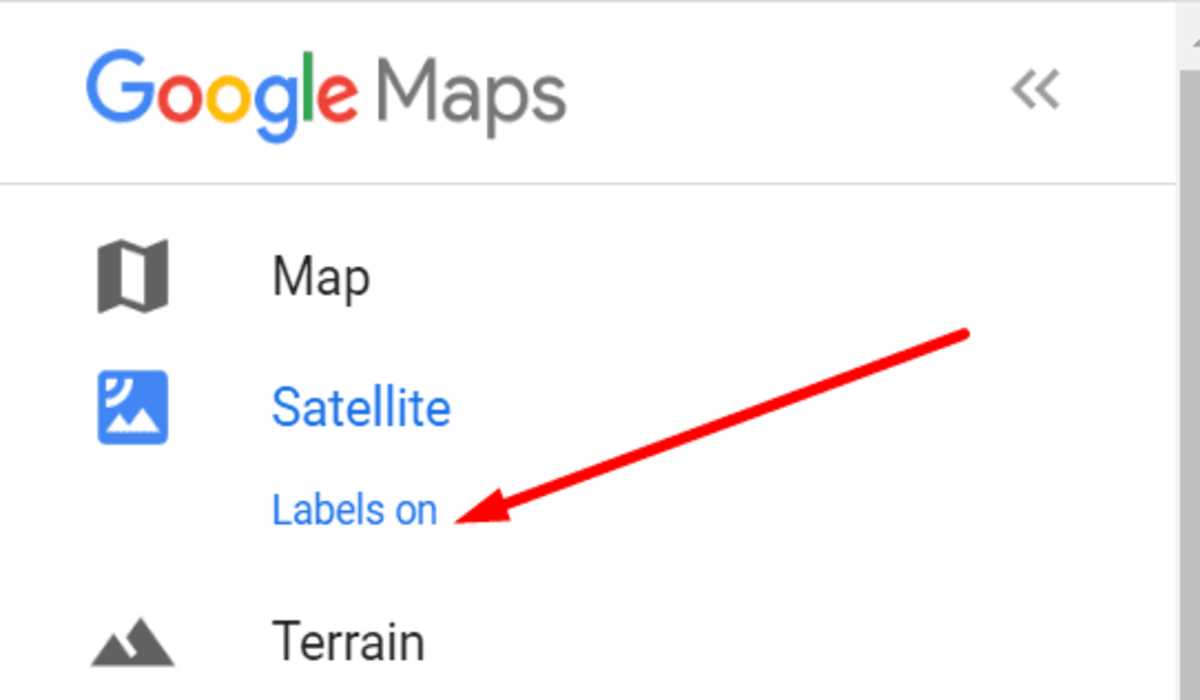
How to add multiple labels on Google Maps
You can add several labels on Google Maps in both iOS and Android devices. See how below:
- Launch your Maps, and tap the Maps icon located at the top left corner. If the work and home labels are already available, swipe right and then tap on More option.
- Go down to the bottom right corner, and click on the Plus icon.
- Now add your address. You can either add it directly, or drop a label with a map. Most people prefer to use the former option as it gives them the option of fine-tuning their exact location.
- After deciding on your location, tap on OK to add the location to your saved label list.
- Follow the same process for all the location you want to add.
The next time you tap the search box, the saved labels will be available next to “Work” and “Home”. You can swipe right to view them all. Although, you can not edit a label from this page but you can remove it if you want. Also, the labels appear in alphabetical order after “Home” and “Work”, and you cannot rearrange them.
However, the location can be pinned (or previewed) to start the drive immediately. To pin the location, open a label and swipe up on the details card. Tap on the Pin option. The Pinned location can be opened in the Go tab on the Maps app. Swipe up on the Details card, and all the pinned locations will be displayed. Tap on Start to initiate the journey. Since labels are private, only the user will have access to them.
HOW TO ADD MULTIPLE LABELS ON GOOGLE MAPS FOR PC
Adding a label to the web version of Google Maps is much simpler and easier than doing so on the app. Follow the steps below to do it.
1. Search for a place of interest on Google Maps. Click on the location to bring up the details about it on the left panel.
2. Scroll down on the panel until you reach the Add a Label option.
3. Name the label, and you are done.
Of course, the new labels will be visible on both your phone and PC. To view all the labels you’ve created on your PC, click on the hamburger menu on the top-left corner of the screen and select Your Places.