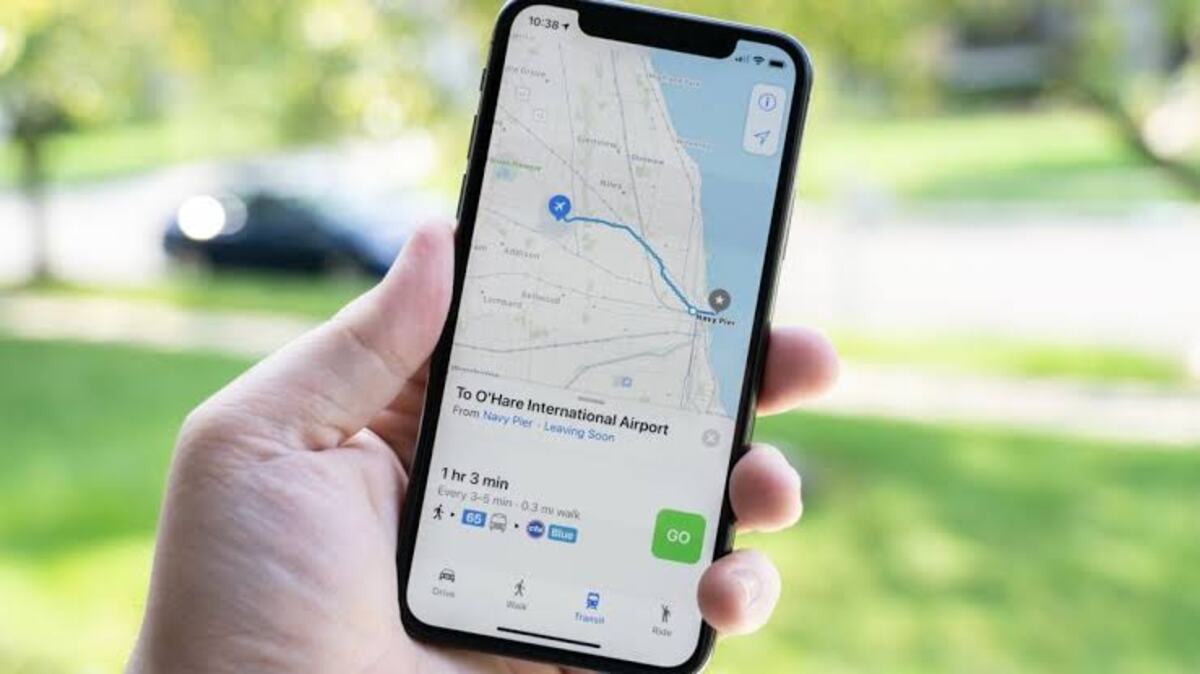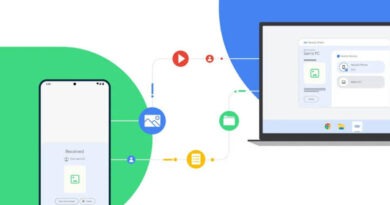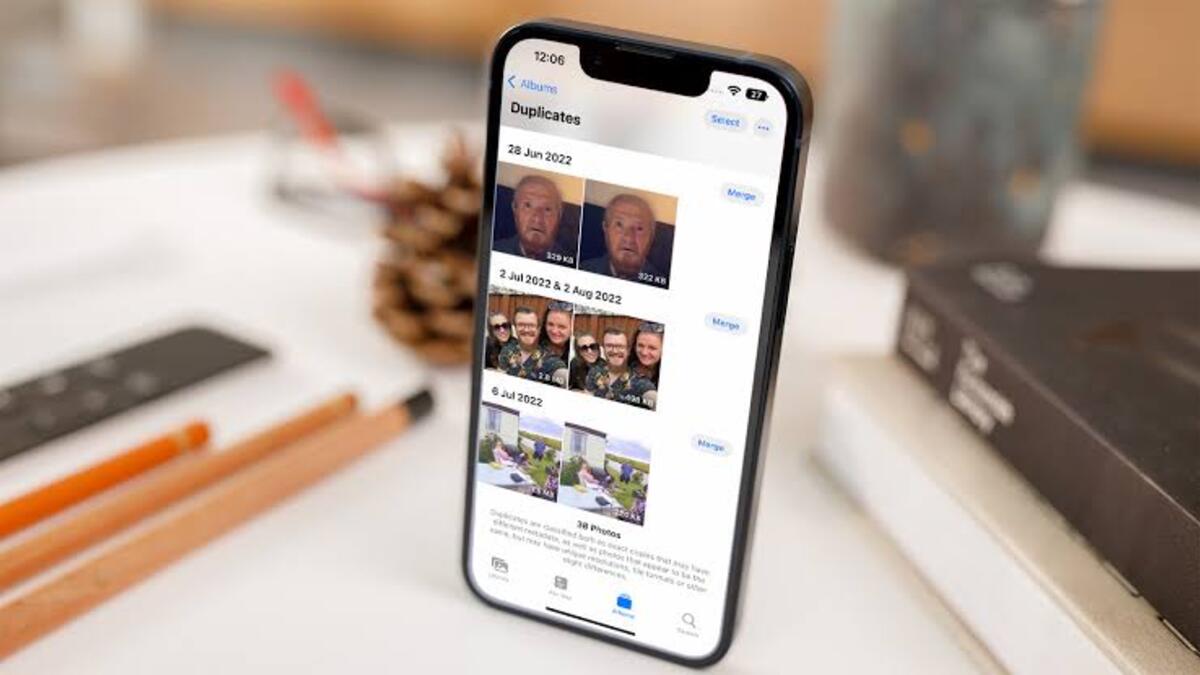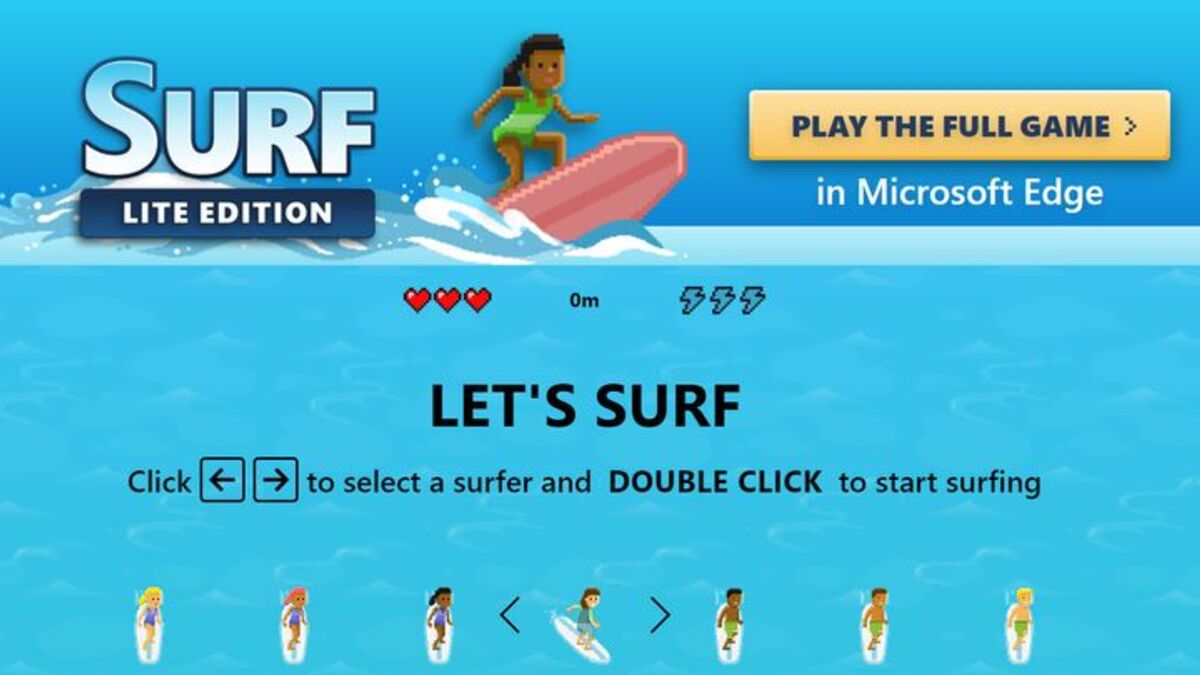How to Add Multiple Stops in Apple Maps
With the invention of new technologies and improvement of the available technologies daily, the world had always seen a fast growth rate and development compared to a thousand years back.
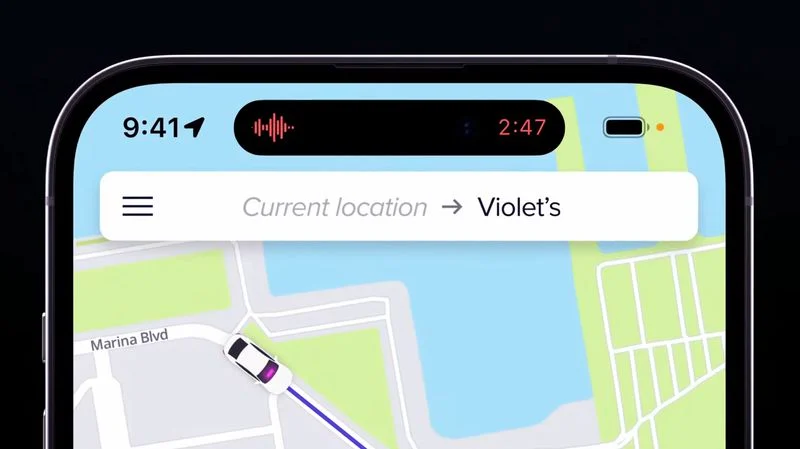
The iPhone (Apple) has also brought a lot of features into the GSM world. And one of these features is the Apple Maps.
You can find small businesses, get turn-by-turn directions, and even discover new places to check out when you’re in a new area with the new Maps app on iPhone.
Similar to Google maps, the iPhone maps is also a great tool to track your location and locate places around you. However, there are some arguments that Google maps is better than iPhone maps.
However, iOS 16 with the new multi-stop routing feature changes the inability to add stops between your present position and your final destination when you use Apple Maps for turn by turn on long trips.
How to add multiple stops in Apple Maps
The iPhone now allows you to add multiple stops whenever you’re getting driving directions.
Whether you’re walking, flying (on air), driving, in public transit or by water, you can still make good use of the iPhone maps.
Below is a breakdown (guide) on how to add multiple stops in Apple Maps.
1. Locate your first stop. The first step here is simply the first place you want to arrive at. And, of course, this can be chosen right from the app.
2. After you’ve located your first stop, tap on the blue direction icon below the location’s name. Now on this, though based on how you might have traveled before or made use of the app before, it can show you a picture with an estimate of the time it will take. It will then present the best routes for you to get to the destination.
3. Above the list of routes shown, tap on “Add Stop”. After that, then you will get a destination info page and also the directions page in Apple. Click on the directions icon and “Add Stop” button highlighted.
4. At this step, you can now generate a route to your first stop. From here you can also add another. You can make use of the search bar to select your next stop. Immediately you get the correct stop as it appears in your search results, tap it.
It’ll be added to your trip’s itinerary, and the route will be updated to let you know how long the entire trip will last or how long it will take to be completed.
Note: You can keep adding more stops to a single Apple Maps trip, even up to 15. This includes your starting point and your final destination.
Steps to Create Multi-stop Apple Map on iPhone
With a personalized guide for you, apple maps now let you create stops and multiple destinations on it.
Although it could be a complex process for first time users who are planning a custom road trip, it might be easier for those who make use of it frequently.
Below is a step by step guide on how to create multiple stops on the iPhone maps.
- Launch the Apple Maps on your iPhone device.
- From the location icon, locate the directions button.
- Head on to “My location” while skipping any suggested location
- Click on the “Reverse” icon.
- Type in a new address in the empty search bar.
- Alternatively, you can add extra stops.
- Tap Go to start exploiting the “route map”
Follow us on Telegram for more guides.