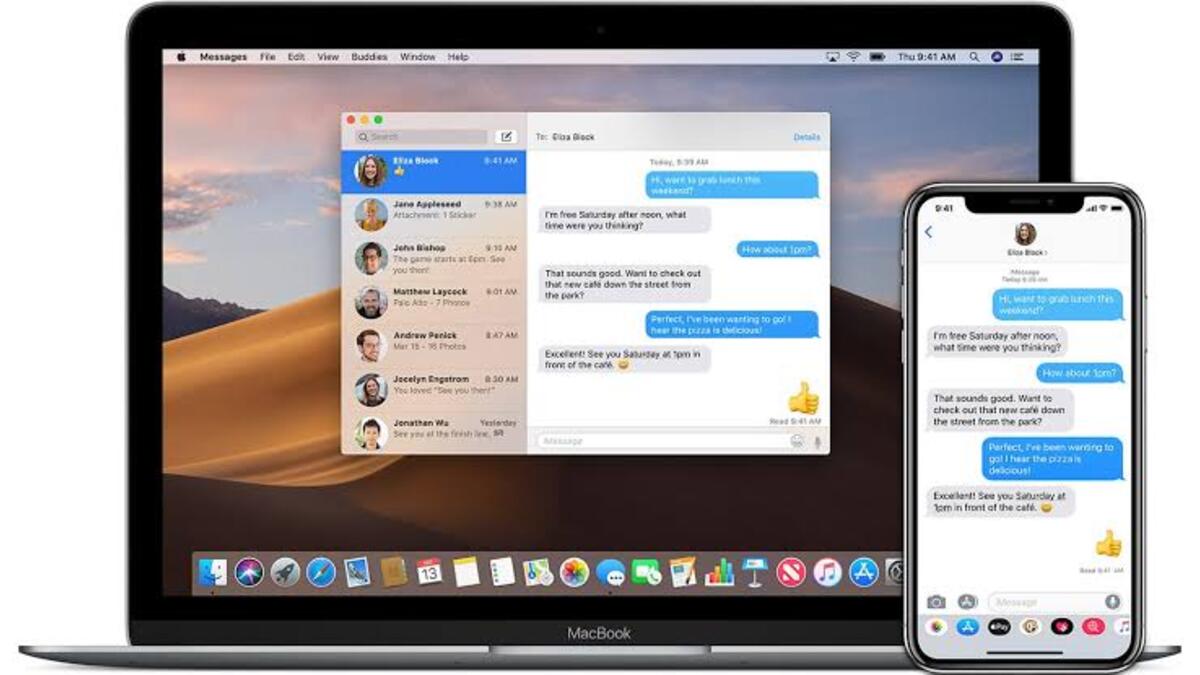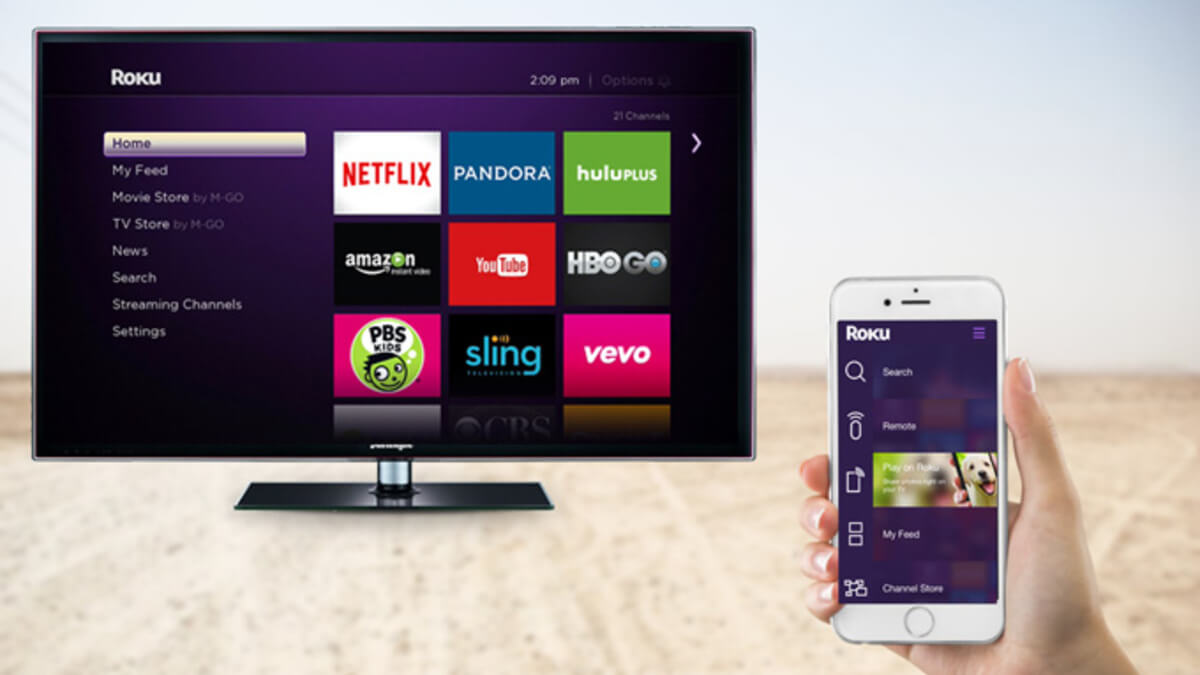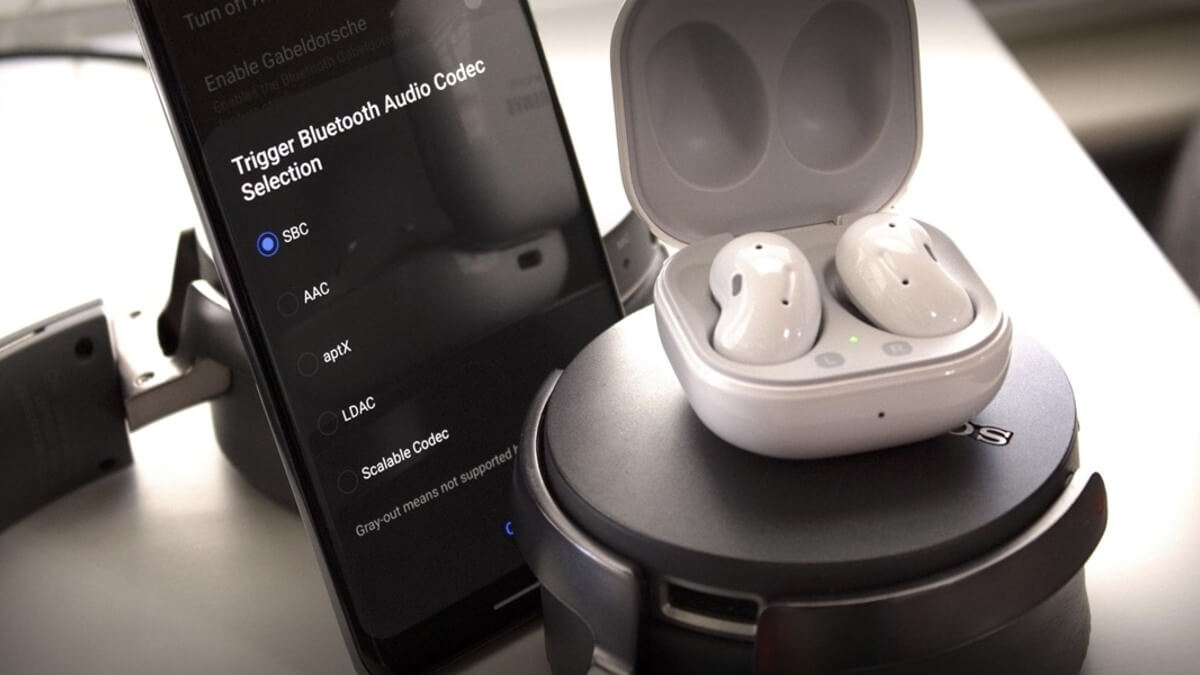How To Call and Text People From a Mac
In today’s interconnected world, we rely heavily on our devices to communicate with our friends, family, and colleagues. While smartphones are the go-to for many people, Mac computers also offer a convenient way to call and text people without having to switch back and forth between devices.
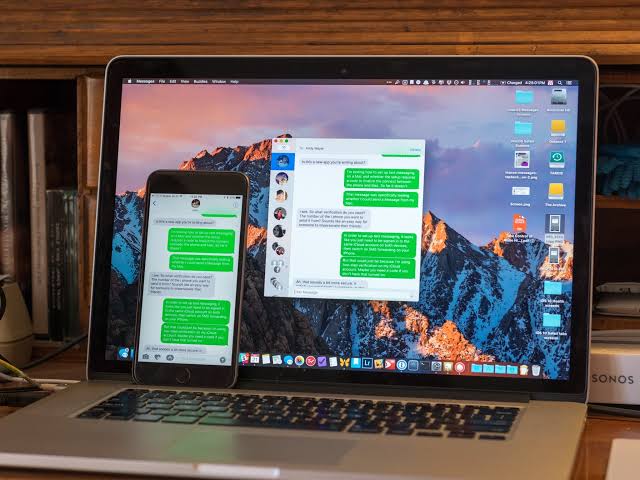
Whether you’re a Mac user who wants to streamline your communication process or simply looking for a way to stay connected without your phone, this guide will walk you through the steps on how to call and text people from a Mac. So, stay tuned as we kick things off!
How To Call and Text People From a Mac
Ensure that Your Mac and iPhone Are Connected…
Before you can start using the convenient feature of making and receiving calls and messages directly from your Mac, it’s important to ensure that your devices are connected and meet the Continuity system requirements. This includes having the same Apple ID signed in to both iCloud and FaceTime and having Wi-Fi turned on and connected to the same network.
How to Set Up iPhone Calls on Your Mac
To set up iPhone calls on your Mac, follow these steps:
- Launch FaceTime on your Mac.
- Click on the FaceTime menu in the menu bar, then select Preferences.
- Under the Settings tab, select “Calls from iPhone”.
- Make sure to tick both the Apple ID and mobile number under “You can be reached for FaceTime at”.
- On your iPhone, go to Settings > Phone > Calls on Other Devices and toggle on “Allow Calls on Other Devices”. Your other device should now appear under “Allow Calls On”.
How to Set Up Messaging on Your Mac
Once you have set up calls, you can also set up messaging on your Mac by following these steps:
- Open Messages on your Mac.
- Click on the Messages menu in the menu bar, then select Preferences.
- Under the iMessage tab, tick “Enable Messages on iCloud”.
- On your iPhone, go to Settings > Messages > Send & Receive and ensure your mobile number and Apple ID are listed.
With the Continuity system requirements met, you can now seamlessly make and answer calls on macOS using the FaceTime app when your iPhone is nearby.
Likewise, you can enjoy the convenience of sending and receiving SMS on a bigger screen via the Messages application. It’s essential to keep in mind that this feature relies on your iPhone’s cellular plan. Thus, if your iPhone is not within proximity or turned off, your Mac will be restricted to FaceTime calls and iMessages exclusively.
Wrapping It Up
Being able to make and receive calls and texts directly from your Mac can be a huge time saver and convenience. By following these simple steps, you can set up this feature and start using it in no time.