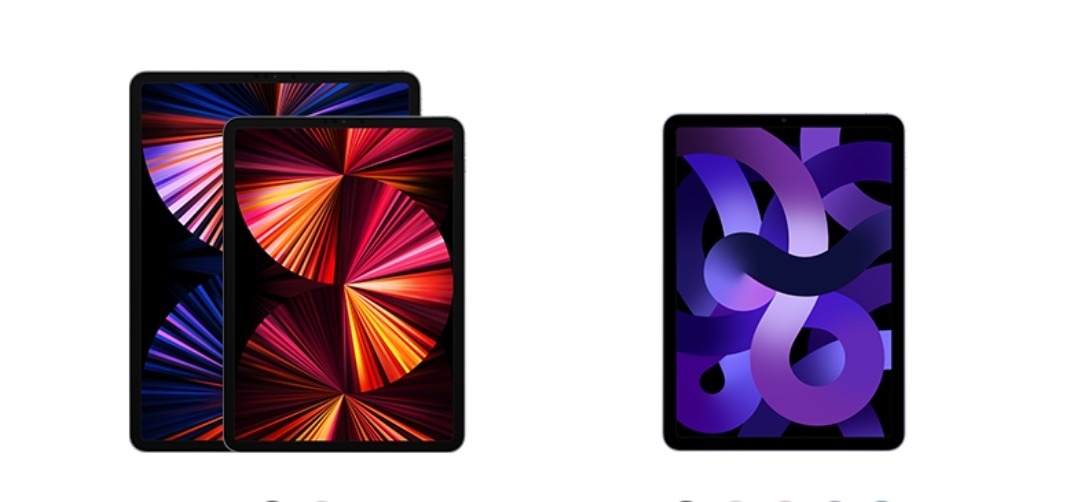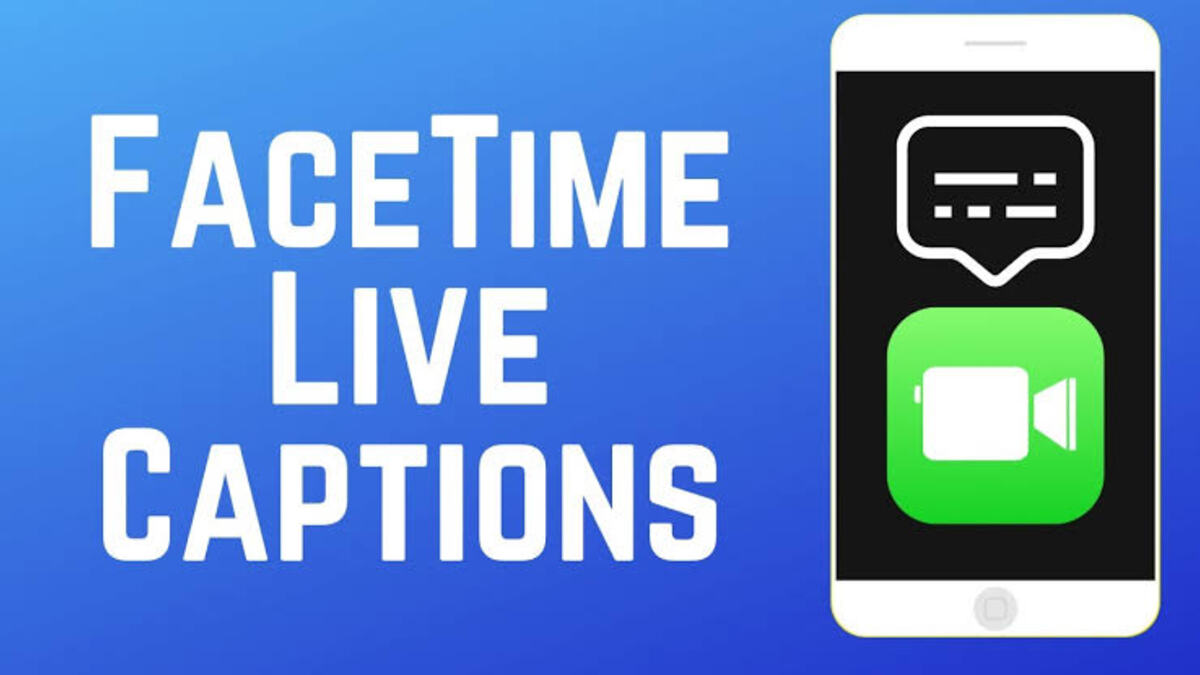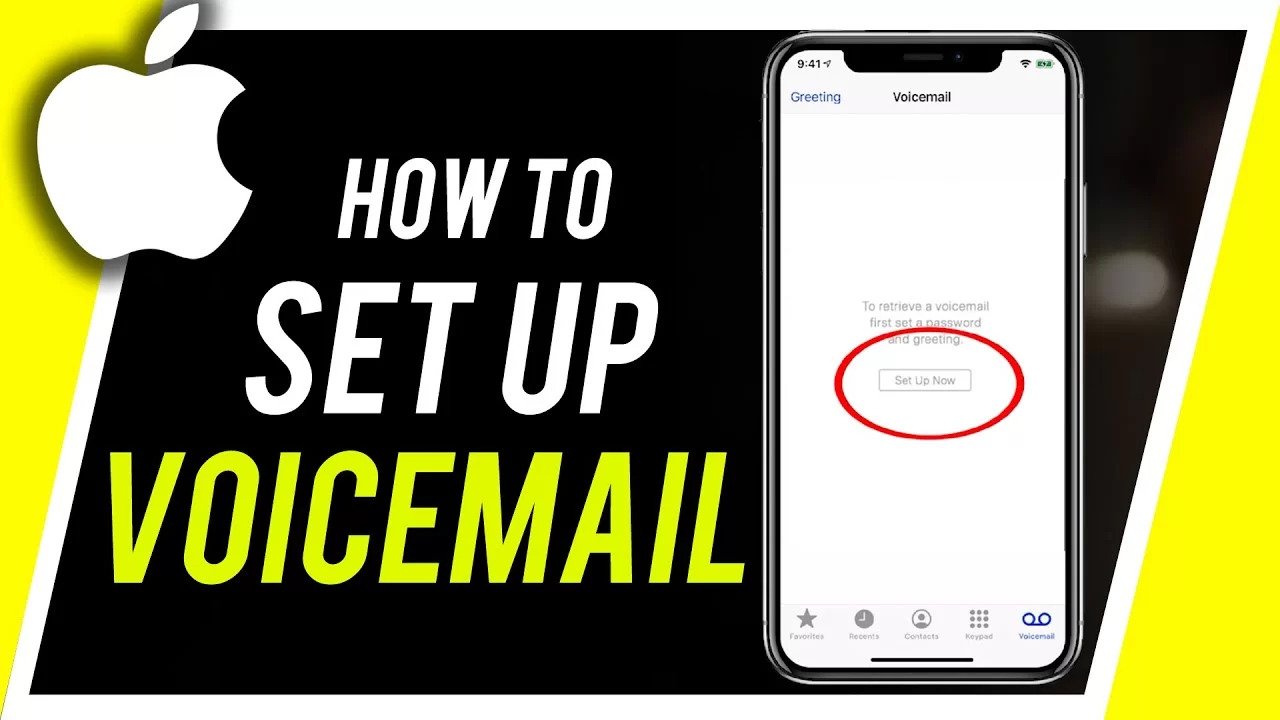How to Edit Photos and Videos on iPhone or iPad Easily
The Photos app on your mobile device makes it easy to manage, edit, and enhance your photos and videos. Whether you’re using an iPhone or iPad, you can make adjustments like sharpness, vibrancy, warmth, saturation, white balance, and more. You may even choose from a variety of filters to fine-tune the intensity of your edits. Not to mention you won’t miss out on features such as auto-straightening and cropping for still images; plus lighting control, cropping, and orientation control for videos.
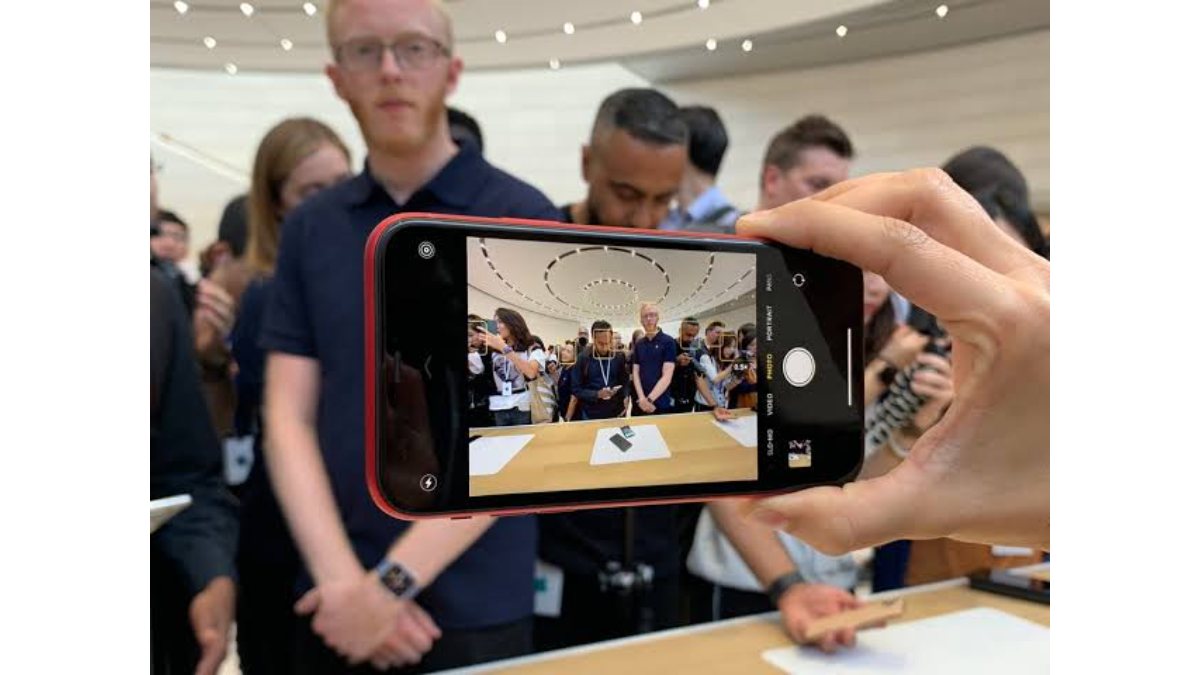
To use the editing controls available in the Photos app make sure that you’ve upgraded your operating system (OS) version to the latest version by going to Settings > General > Software Update. This way you’re certain that all these exquisite editing tools are readily available anytime.
Change the attributes of a photo
Take control of your photos using the Edit option in the upper-right corner. The Adjustment icon will be selected by default, presenting a range of photo options that you can automatically adjust all at once with the Auto button. Minimize changes made with Auto Enhance by tapping Undo; bring them back with Redo. To tweak attributes separately, select any one of exposure, brilliance, highlights, shadows and more to slide left or right and make adjustments to suit your needs.
Crop your photos
The bottom toolbar in the editor contains a Crop icon. By dragging the highlighted corners of your image, you can crop it to exactly what you need. Three icons that allow for more editing—tilt, horizontal perspective, and vertical perspective—are located directly under your image. Once an icon is selected, use the slider bar to make adjustments as needed.
How to add a filter to a photo
The Filter icon located beside the Adjustment button on the bottom toolbar holds a variety of options, including Original, Vivid, Vivid Warm, Vivid Cool, Dramatic, Dramatic Warm, Dramatic Cool, Mono, Silvertone and Noir. Each filter can be modified in terms of intensity using the slider bar located beneath it.
Modify the orientation and aspect ratio
To flip an image horizontally or rotate it, select the triangle icon in the upper-left corner or the square icon. The segmented square can be used to modify the shape of your image in which you have freeform and wallpaper options as well as a portrait and a landscape mode.
You also have specific aspect ratios that vary depending on orientation, such as 9:16 or 16:9, 4:5 or 5:4, 5:7 or 7:5, 3:4 or 4:3, 3:5 or 5:3, and 2:3 or 3:2. If ever you want to revert back to the original form of any changes you just made but hadn’t yet saved, simply hit ‘Revert’ under ‘Edit.’ Once finished be sure to tap ‘Done’ so all changes are stored!
Copy/paste your edits
If you want to replicate the same editing results on different photos, you can use ‘Copy Edits’ and ‘Paste Edits’. To begin, make the necessary colour and filter changes to your initial photo. Then tap the three-dot icon at the top of the screen to select Copy Edits. Afterwards, you can open a different photo and from its three-dot icon menu, select Paste Edits; this will apply all previously made edits without needing to manually alter them for each image.
How to trim your video
Tap “Edit” in the upper-right corner to make adjustments to your video. You can trim it easily by dragging the first and second markers on the timeline right or left to change the start and end of the clip.