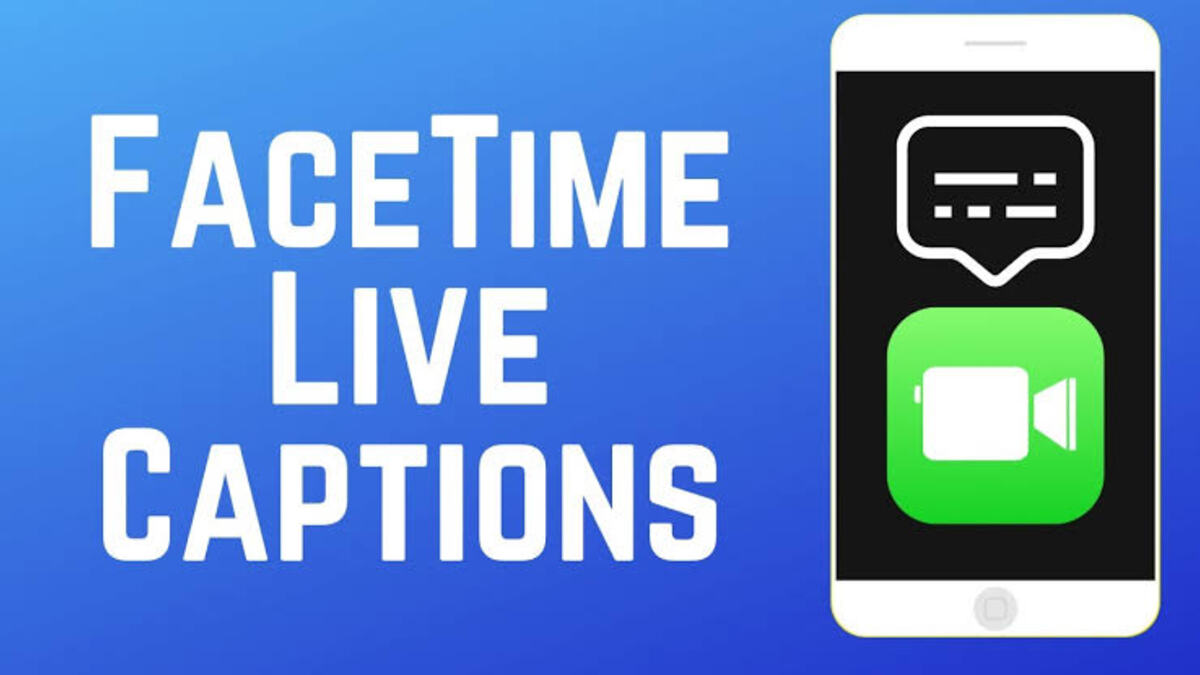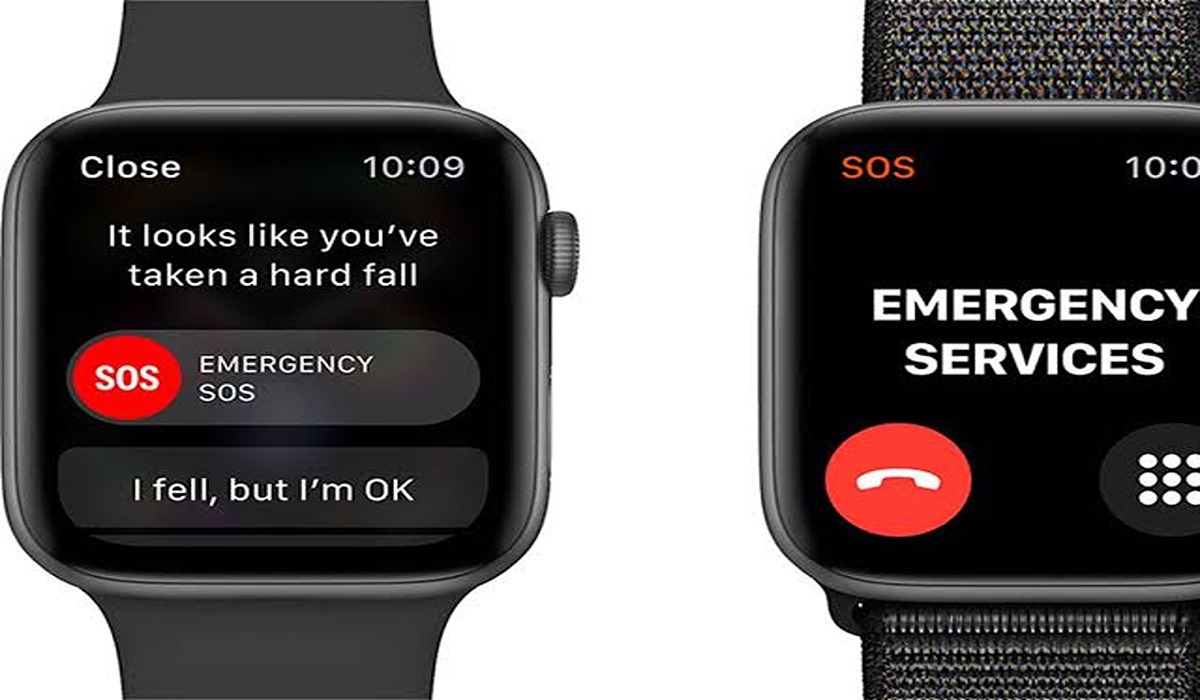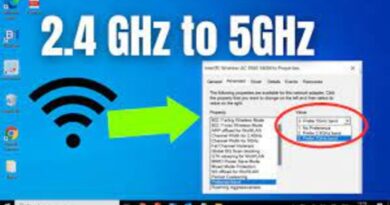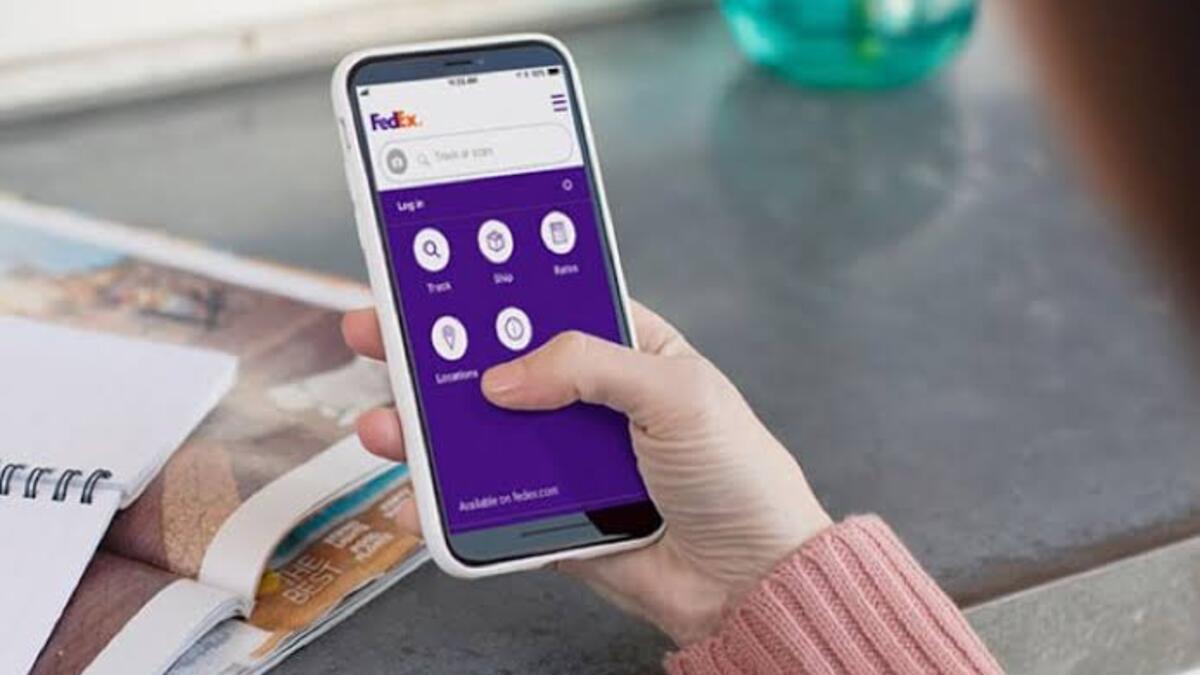How To Use Live Captions in FaceTime
If you are the type that has hearing issues, you may find it difficult to use FaceTime to communicate with your friends and family. However, there is a built-in feature in the latest iOS 16 update that can help you to use FaceTime without any trouble – Live Captions.
Live Captions are a great way to follow along with a FaceTime call without having to lip read or use sign language. The captions are generated by speech recognition software, so they are not always 100% accurate. However, they can still be very helpful in understanding what is being said.
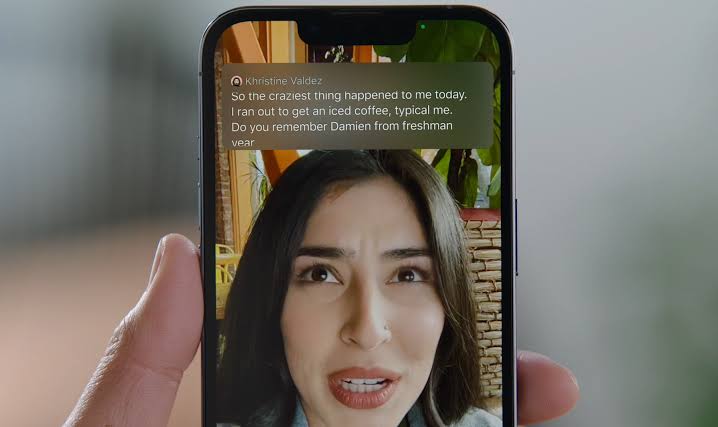
In this guide, we will show you how to use live captions in FaceTime effectively. So, stay tuned as we kick things off!
How to use Live Captions for FaceTime
Before using this feature, your iPhone device needs to be running the latest iOS 16 update. If you have not updated to iOS 16, first update your device by going to Settings > General > Software Update.
Having done that, here are the steps to follow to enable Live Captions for FaceTime;
- On your iPhone, launch the Settings app.
- Scroll to the bottom and select Accessibility.
- Scroll down and click Live Captions under “Hearing.”
- Then, toggle on Live Captions in FaceTime under “In-app Live Captions.”
That’s it; you’ve completed all of the steps! The Live Captions feature has now been enabled and is ready to display captions while on FaceTime.
How to disable Live Captions for FaceTime
If you intend to disable this feature, here’s how to go about it;
- Navigate to Settings > Accessibility > Live Captions (Beta).
- Then, under “In-app Live Captions,” turn off Live Captions in FaceTime.
- When you disable the feature, the change is immediately reflected in the settings, with no further action required on your part.
Alternative Method
You can also enable Live Captions (beta) while on a video call in the FaceTime app to see the conversation transcribed on the screen. Here’s how to go about that:
- Tap the screen during a FaceTime video call to reveal the FaceTime controls (if they aren’t visible).
- Turn on Live Captions by tapping the Info button at the top of the controls, then tap Done.
A window with Live Captions appears, displaying the automatically transcribed dialogue of the call near the top of the screen as well as who is speaking.
- To disable the caption of the conversation on the screen, tap the screen, then tap the Info button at the top of the FaceTime controls.
Wrapping it Up
There you have it on low to use live captions in FaceTime on iOS 16. In brief, if you’re having difficulty hearing the conversation on a FaceTime call, Live Captions can make it easier to follow along. Hopefully, with the tips provided above, you should be able to use this feature effectively.