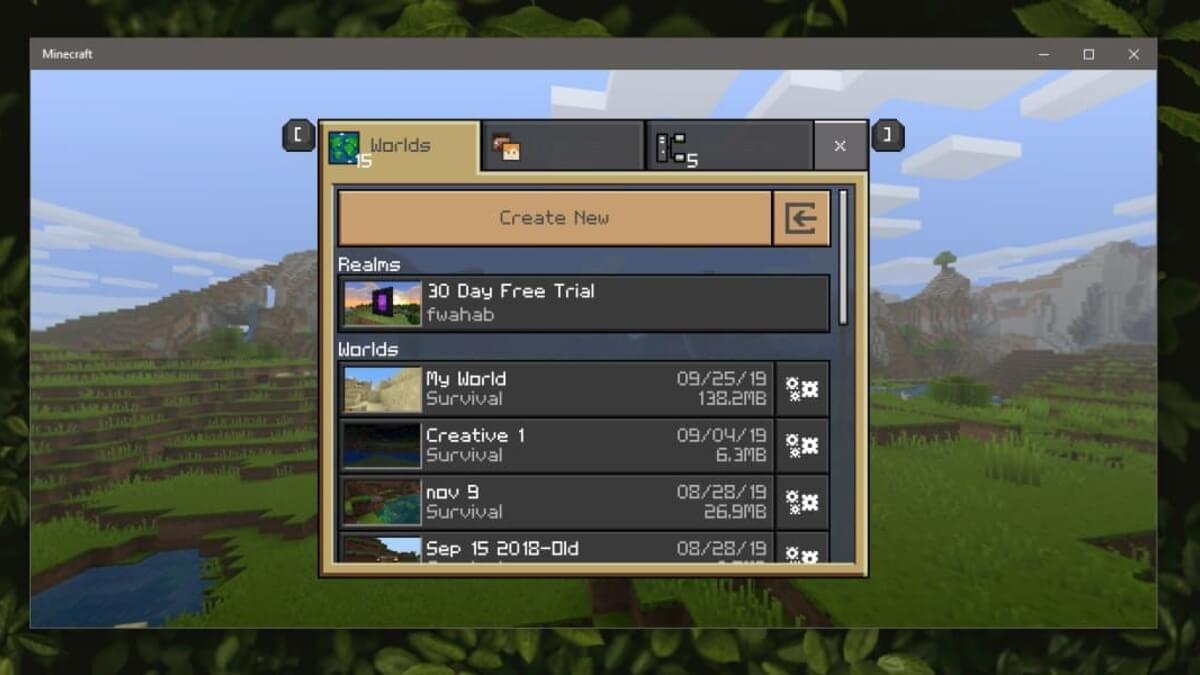Easily Fix 0x8004E103 Microsoft Store error in Windows 11/10
Some users have now reached out that they are getting the 0x8004E103 Microsoft Store error in Windows 11/10 when they launch the store and try to update or download new apps. This error has been reported to be persistent, and even restarting the computer was not able to fix it. However, at the end of this guide, you will learn how to fix Microsoft Store error 0x8004E103 in Windows 11/10. Keep reading.
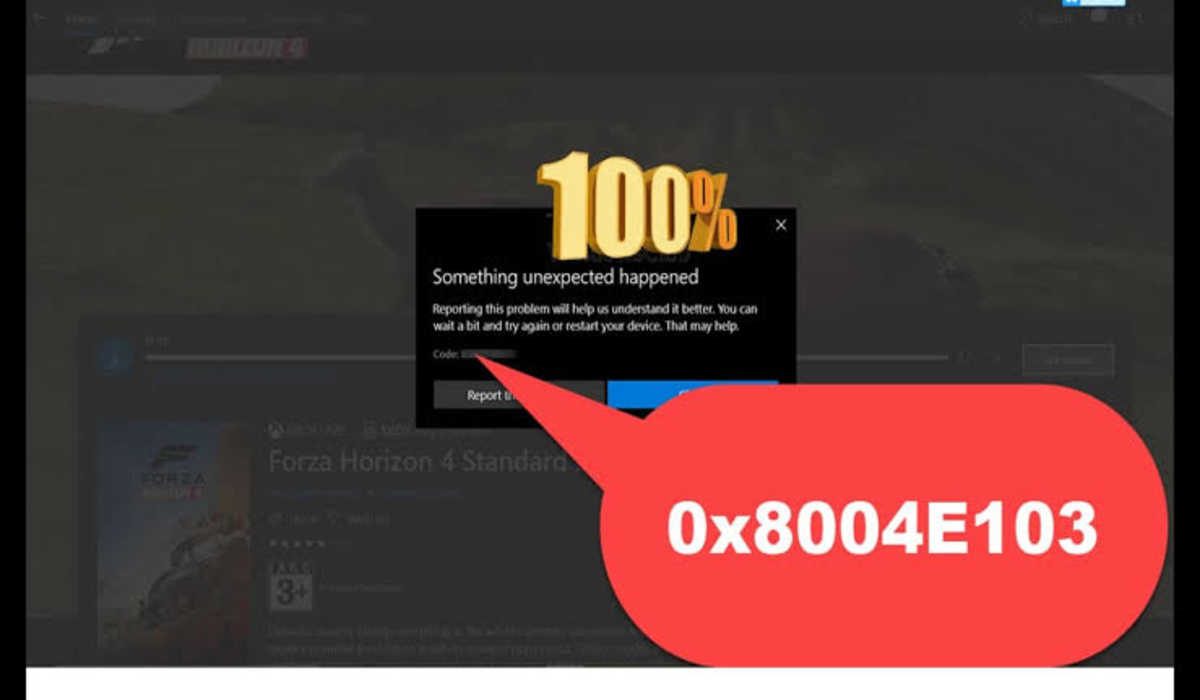
Fix 0x8004E103 Microsoft Store error in Windows 11/10
If you are among those suffering from this error, the following tips can help you fix it:
1. Run the Windows Store Apps Troubleshooter
The first thing you want to do when you get an error associated with the Microsoft Store is to run the Windows Store Apps troubleshooter. This feature can detect any error and equally recommend a fix for it. To get started,
- Press the Win + I keys and select the System tab.
- Scroll down and click on Troubleshoot and then Other troubleshooters.
- Locate Windows Store Apps from the list of available troubleshooters.
- Click Run and let the troubleshooter do its job.
2. Repair Microsoft Store
If the above solution was unable to fix the 0x8004E103 Microsoft Store error in Windows 11/10, you can try resetting or repairing the Microsoft store. To do this,
- Open the Windows Settings by pressing the Win+I keys.
- Select the Apps tab and then click on Installed Apps.
- From the list of apps listed, locate the Microsoft Store.
- Select the Advanced option to launch repair and reset.
- Click on Repair first and check if it fixed the error. If not, click Reset and follow the on-screen guide.
3. Reset Microsoft Store Cache
A corrupt Microsoft Store cache can also result in the error 0x8004E103 encountered in Windows 11/10 and you will need to reset it to clear this error. See the steps below:
- Type wsreset.exe in Windows search and hit Enter.
- A black window will show up, you are not to close it.
- After it’s gone, Microsoft Store will restart and you can try using it again.
4. Run the SFC and DISM utilities
The SFC and DISM are scanning tools that help detect incompatible or corrupt system files that are conflicting with each other thereby causing certain errors.
Search and run the Command Prompt as an administrator
Enter the below command:
sfc /scannow
SFC will begin scanning and will report any corrupt files.
Now run the DISM utility by entering the below commands one by one.
Dism /Online /Cleanup-Image /CheckHealth Dism /Online /Cleanup-Image /ScanHealth Dism /Online /Cleanup-Image /RestoreHealth
Now restart your PC and see if that changes things.
5. Reinstall Microsoft Store using PowerShell
If after trying the above methods and none was able to fix the Microsoft Store error 0x8004E103, you can try reinstalling the Store using PowerShell. To do this, simply open a PowerShell window and enter the below command.
Get-AppXPackage *WindowsStore* -AllUsers | Foreach {Add-AppxPackage -DisableDevelopmentMode -Register "$($_.InstallLocation)\AppXManifest.xml"}
And that’s it! With the above tips, you should be able to get over the error code 0x8004E103 in Microsoft Store.