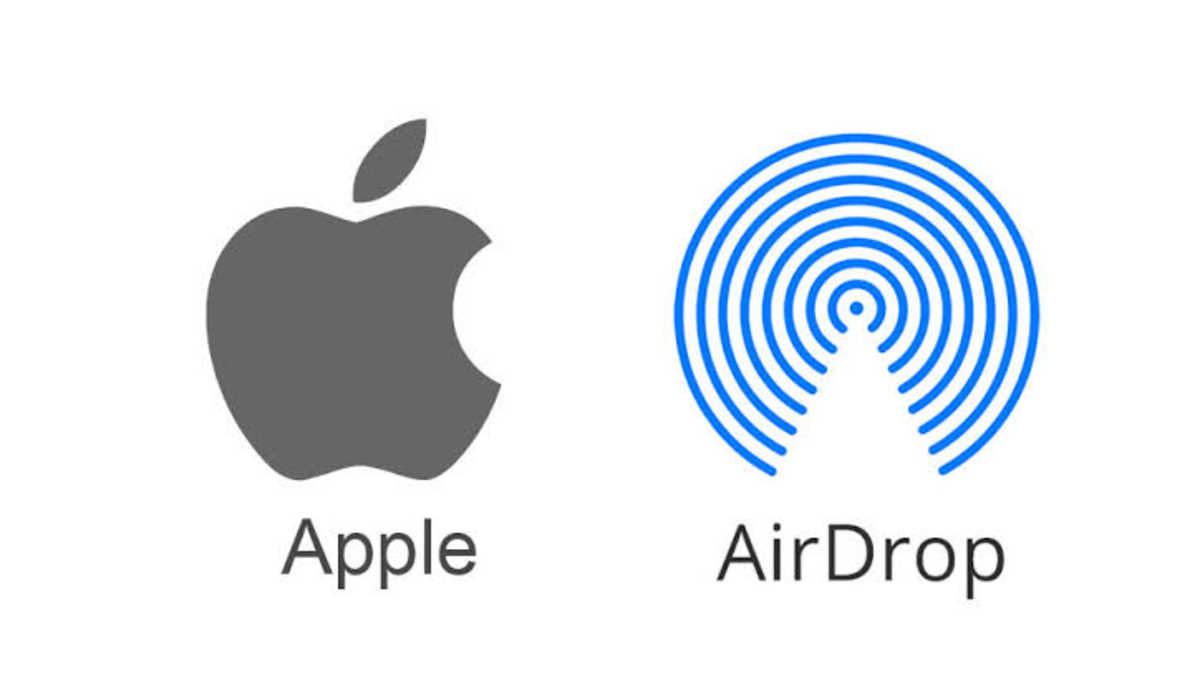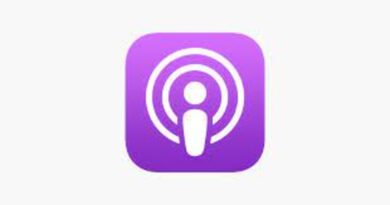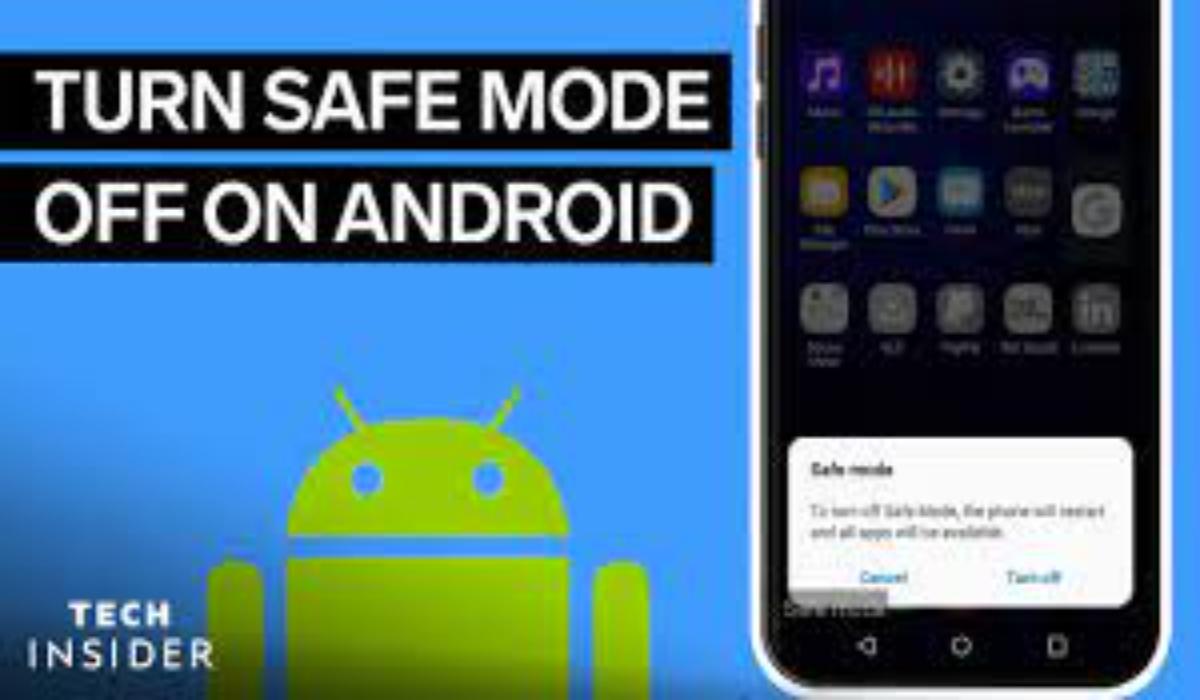How to Fix AirDrop Not Working on iPhone, iPad Or Mac
AirDrop is an Apple feature that lets you send media files, links, and documents to other iOS and Mac devices.
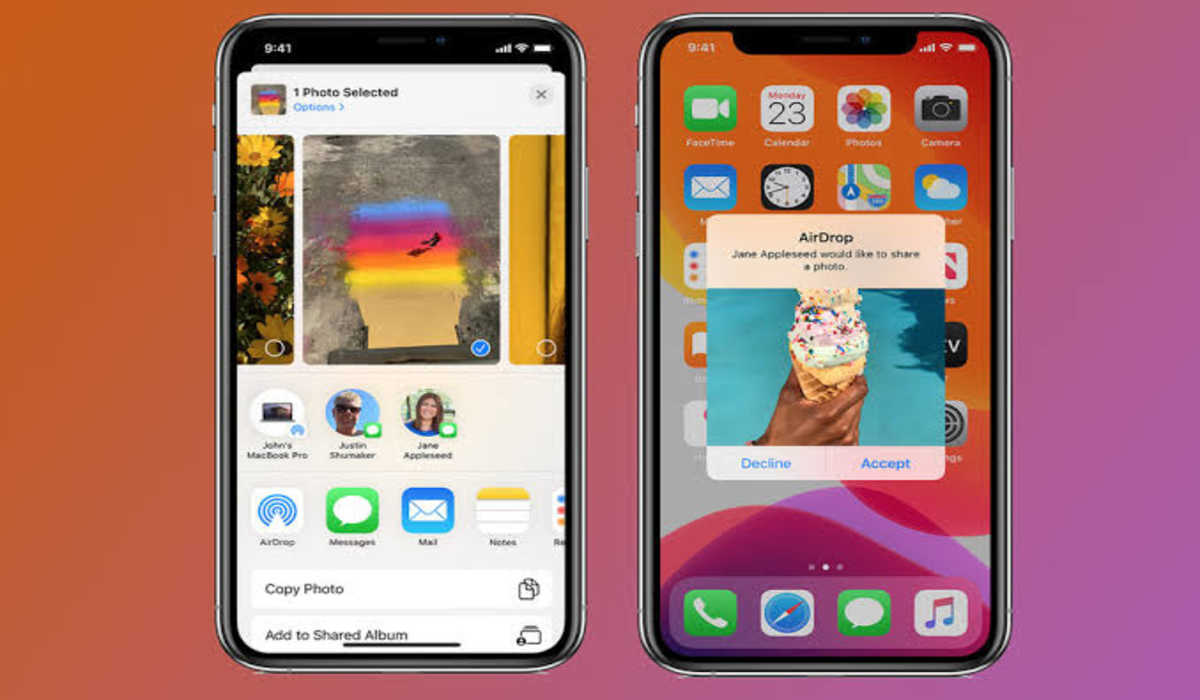
The AirDrop can be found in newer Apple devices and it always comes in handy when we want to send or receive photos, videos, documents, contacts, etc. to other Apple users. However, this tool can sometimes be very annoying. It can disappoint us when we need it by refusing to work.
This article will teach you how to fix AirDrop not working on iPhone, iPad, or Mac. Ride with me!
How to Fix AirDrop Not Working on All Apple Devices
1. Does Your Device Support AirDrop? iPhone, iPad & Mac
To avoid wasting your time trying to troubleshoot your device for AirDrop not working, you first need to confirm that your device supports it.
To use AirDrop on iPhone and iPad, you must be using iPhone 5 or later, an iPad 4 or later, an iPad mini or the fifth-generation iPod touch.
As for Mac users, you will need a Mac device running OS X Yosemite or later to use AirDrop. To verify that your Mac device is compatible with AirDrop, click the Finder icon, then choose the Go button from the menu bar.
2. For iPhone and iPad, Check that Bluetooth is Enabled on Both Devices
If you don’t have Bluetooth turned on on both devices, then how do you expect the AirDrop to function? To fix the AirDrop not working issue on iPhones and iPad, you need to turn on Bluetooth. After that, you will adjust AirDrop so it can receive files from people you want. See how:
- Launch your phone’s Settings app.
- Click on Bluetooth
- Turn the Bluetooth toggle on if its background is gray.
- From the top left corner of your screen, click on Settings
- Click on General
- Now tap AirDrop
- Next is to choose to who you want your device’s AirDrop to be available. You can set it to either Everyone or Contacts Only. Choose Everyone, for now, you can change it later.
- Ensure that the other device is also set for Everyone.
- The devices should not be too far from each other as it can cause detection failures. If they are, bring them closer.
3. Adjust AirDrop to Fix not Working On Mac
To fix AirDrop not working in Mac, if your device cannot be found, you may have to adjust your AirDrop settings.
- Launch your Macs Finder
- From the top left side menu, select AirDrop
- Click the setting beside Allow me to be discovered by, and change it to Everyone.
Now try sending or receiving your files again to see if it now works. If it doesn’t, switch on Wi-Fi from the menu bar at the top of the screen. Also, make sure you are connected to a network.
4. Disable Personal Hotspot
When your hotspot is connected to another device and providing it with Internet access, AirDrop will not work. You will need to disconnect your Hotspot for the time being and connect again when you are done transferring your files. To do this,
- Launch your device’s Control Centre
- Tap and hold the Bluetooth button.
- On the next screen, click on Personal Hotspot if it is green to make it Not Discoverable.
5. Limit your Macs Firewall
Your Mac may not be discoverable when trying to AirDrop files to it because its firewall is too strong. Limit it a bit.
- Click the Apple symbol in the Menu bar on your Mac and select System Preferences.
- Choose the Security and Privacy preference.
- Tap the padlock. Then type in your admin password or use Touch ID.
- Select Firewall Options
- Uncheck the Block all incoming connections box.
- Now Automatically allow built-in software to receive incoming connections by checking the box close to it.
After trying all the solutions above and your AirDrop is still not working on either your iPhone or iPad or Mac, you can restart your device. Also, make sure your device is turned on and unlocked. As a final resort, you can hard reset your device or contact Apple support.