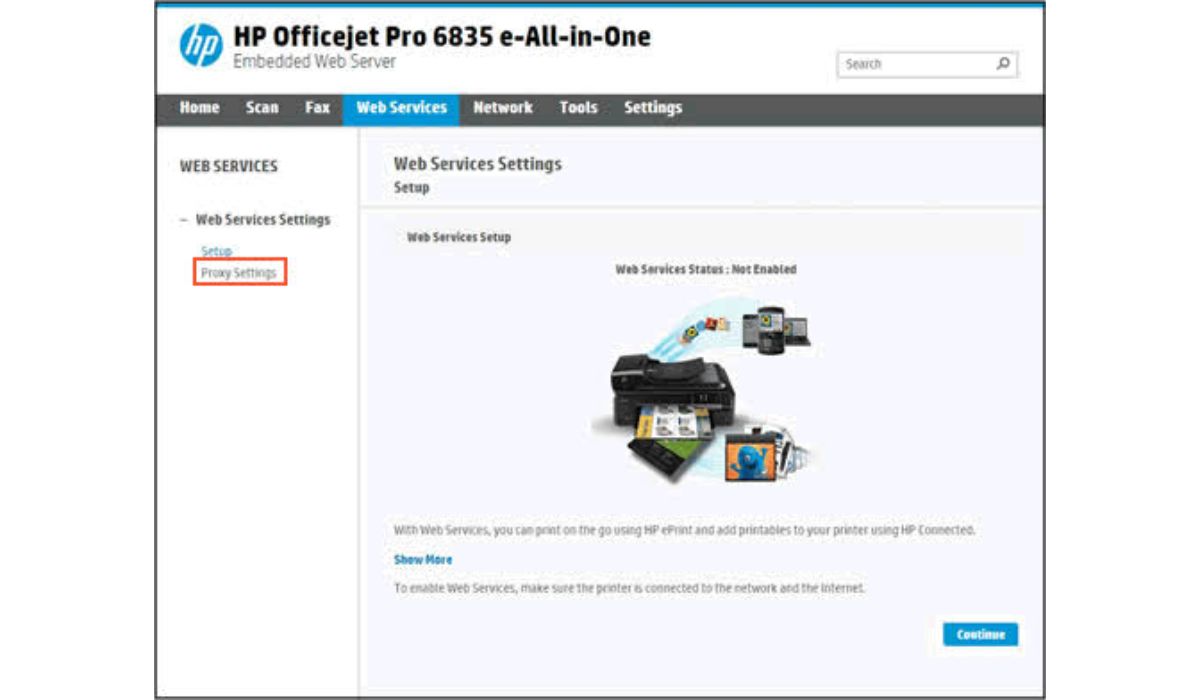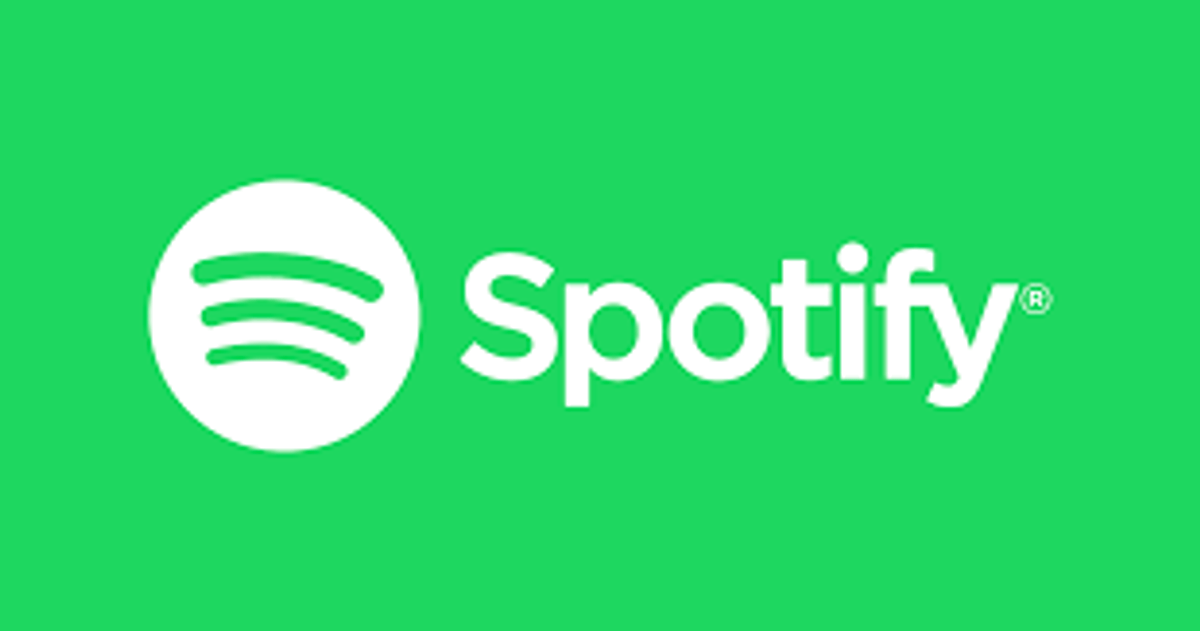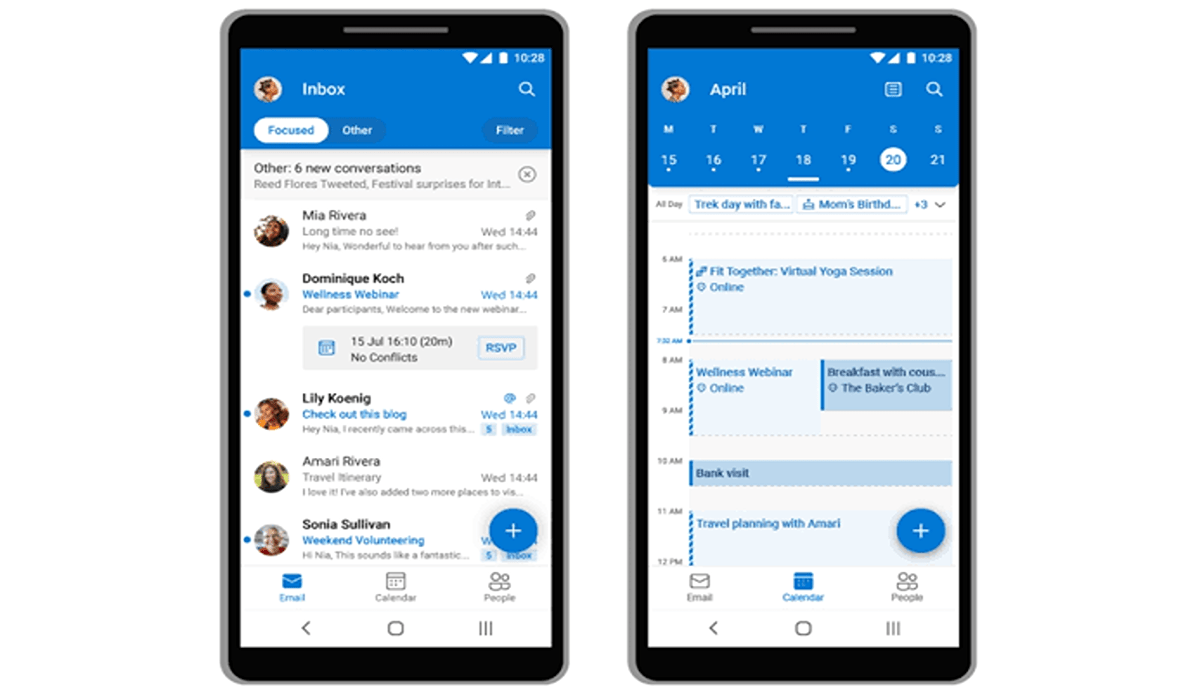How to fix HP Printer cannot connect to Server
HP printers are known for their reliability and versatility, but what do you do when you encounter an error such as “HP Printer cannot connect to server”? This error can be frustrating, especially when you need to print an important document. Don’t worry, though – this issue is often easy to fix. In this blog post, we’ll go through the causes of the problem and provide step-by-step instructions for resolving it.
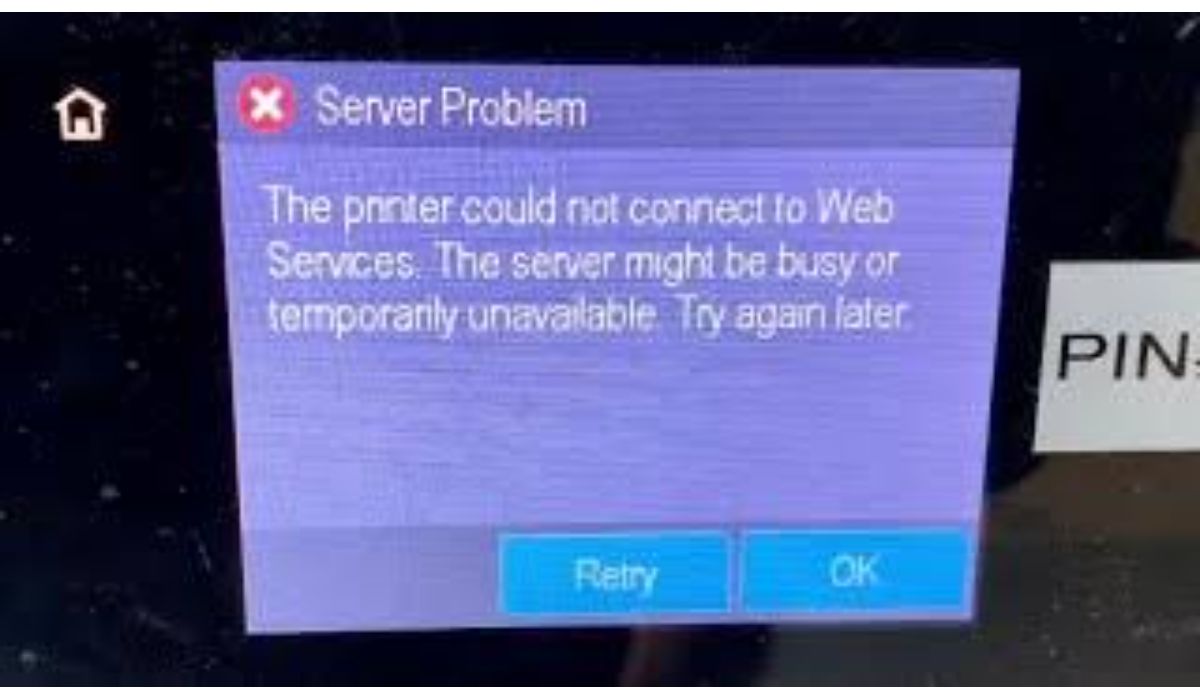
Common causes of the “HP Printer cannot connect to server” issue
There are several reasons why your HP Printer may not be able to connect to the server. Some of the most common causes include:
- Router or Network Configuration Issues: If your router or network settings are not configured correctly, it can cause communication problems between your printer and the server.
- Outdated Drivers: Outdated drivers can cause compatibility issues, which can lead to your printer not being able to connect to the server.
- Windows Firewall: The Windows firewall is designed to protect your computer from potential threats. However, if the firewall is blocking your printer’s connection to the server, it can cause the issue.
- Incorrect Server Settings: If your server settings are not configured correctly, it can cause the printer to be unable to connect to the server.
Fix HP Printer cannot connect to Server
1. Restart the Router and Printer:
One of the easiest ways to resolve this issue is to restart both the router and the printer. To restart the router, unplug it from the power source for a few seconds and then plug it back in. To restart the printer, turn it off and then turn it back on.
2. Check Router Configuration:
The next step is to check the network settings on your router. You can access these settings by logging into your router’s web interface. Check for any settings that may be blocking the connection and make sure that the firmware is up-to-date.
3. Update Printer Drivers:
To check for the latest drivers, go to the HP website and search for your printer model. If there is an update available, download and install it. You can also visit this helpful guide for detailed instructions on replacing HP ink cartridges.
4. Configure Windows Firewall:
To configure the Windows Firewall, go to the Windows Control Panel and click on Windows Firewall. From there, you can allow access through the firewall for the printer.
5. Verify Server Settings:
Finally, you need to check the server settings to make sure that they are configured correctly. If they are not, modify them as needed.
Conclusion
Fixing the issue where your HP Printer cannot connect to the server is relatively simple. By following the steps outlined in this guide, you should be able to resolve the issue in no time. If you’re still having trouble, there are many resources available online that can provide additional assistance.