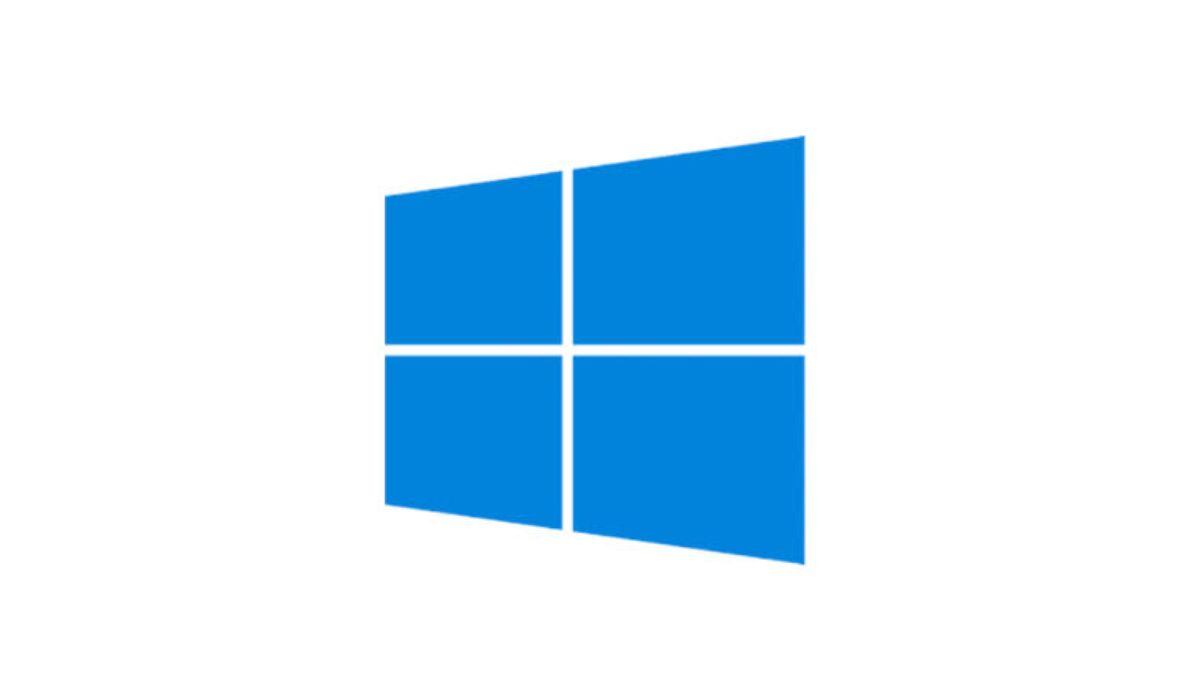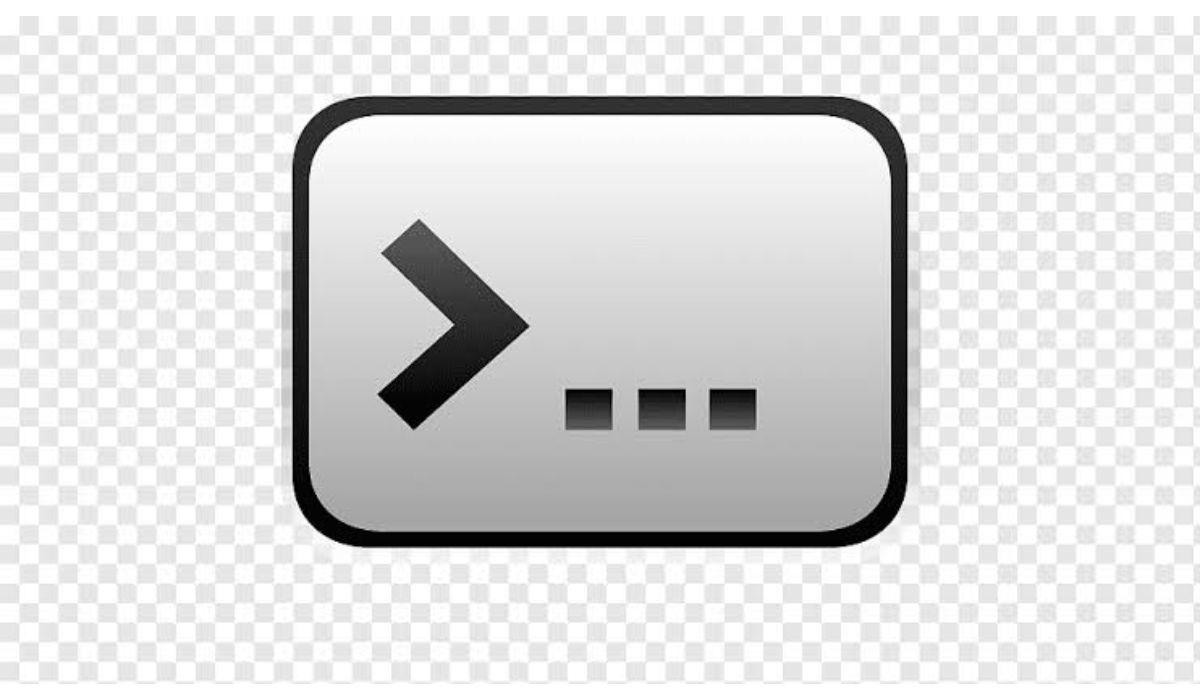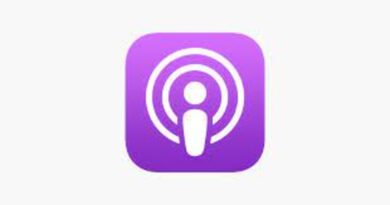Fix the brightness function key not working in Windows 11/10
Function keys are a crucial aspect of any Windows operating system. These keys perform various functions such as controlling brightness, volume, and other system settings. However, users often face issues with function keys, especially the brightness function key. If you are facing the same issue and cannot adjust your screen brightness using the function key, this article will help you fix the issue.

Common Causes of Brightness Function Key Issues
Before diving into the solutions, it’s essential to understand the causes of the brightness function key not working in Windows 11/10. Some of the common reasons are:
- Outdated or missing graphics card driver: Your graphics card driver plays a crucial role in controlling the display settings. If the driver is outdated or missing, it can cause issues with the function keys, including the brightness function key.
- Malfunctioning keyboard driver: The keyboard driver is also responsible for controlling the function keys. If the keyboard driver is not functioning correctly, the function keys may not work properly.
- Inadequate system updates: System updates are crucial for fixing various bugs and glitches in the operating system. If your system is not up to date, it can cause issues with the function keys.
- Settings conflicts: Settings conflicts can also cause issues with the function keys. This occurs when two or more settings are conflicting with each other, causing the function keys to stop working.
Fix the function key for brightness not working in Windows 11/10
1. Update the graphics card driver
To update the graphics card driver, you need to know the model of your graphics card. You can do this by right-clicking on the Windows icon and selecting “Device Manager.” Look for the “Display Adapters” option, and you will see the model of your graphics card.
Once you know the model of your graphics card, visit the manufacturer’s official website and download the latest driver. Install the driver, and restart your computer to check if the brightness function key is working.
2. Update the Keyboard Driver
If updating the graphics card driver does not solve the issue, try updating the keyboard driver. To update the keyboard driver, you need to first find out what the model of your keyboard is.
You can do this by right-clicking on the Windows icon and selecting “Device Manager.” Look for the “Keyboards” option, and you will see the model of your keyboard. After that, visit your keyboard driver manufacturer’s website and download the latest version.
3. Install System Updates
System updates are important as they fix various bugs and glitches in the operating system. Updating your system can resolve the issue with the brightness function key.
To check and install system updates, click on the Windows icon and select “Settings.” Go to “Update & Security” and click on “Check for updates.” If there are any available updates, install them, and restart your computer to check if the brightness function key is working.
4. Resolve Settings Conflicts
Settings conflicts occur when two or more settings are conflicting with each other, causing the function keys to stop working. To resolve settings conflicts, go to “Settings” and select “System.” Go to “Power & sleep” and click on “Additional power settings.” From there, you can adjust the power settings and resolve any conflicts.
Conclusion
In conclusion, the brightness function key not working in Windows 11/10 can be fixed by updating the graphics card driver, and keyboard driver, installing system updates, or resolving settings conflicts. If you have tried all the solutions and are still facing the issue, reach out to a professional for assistance.