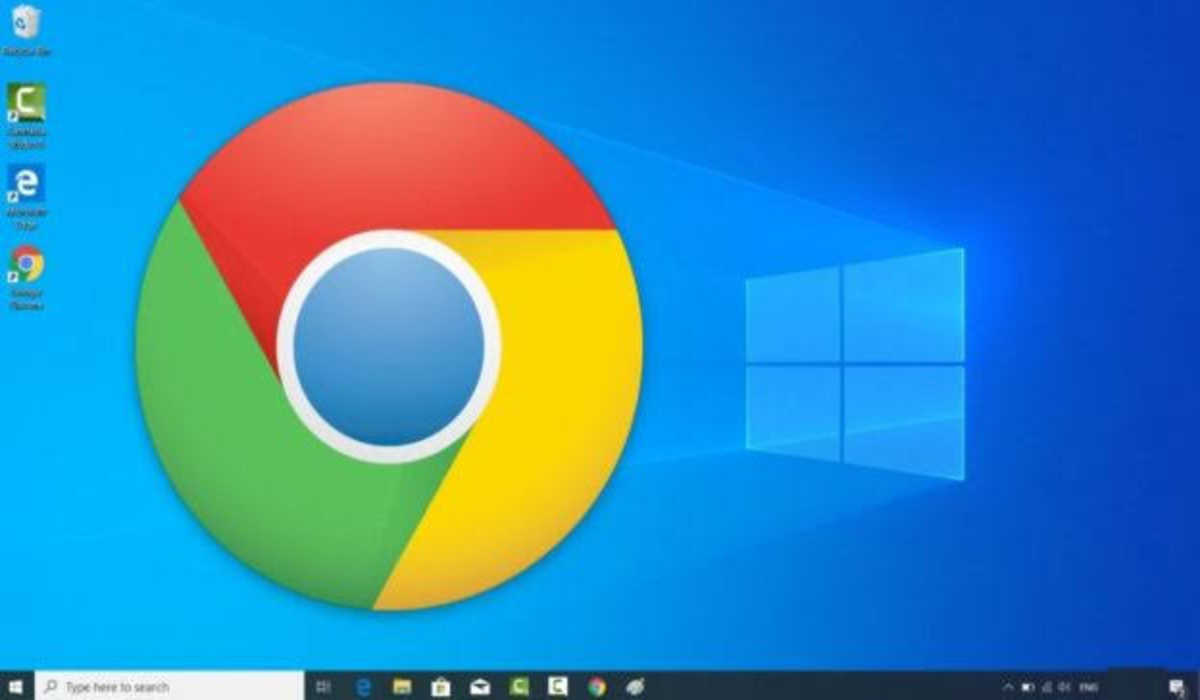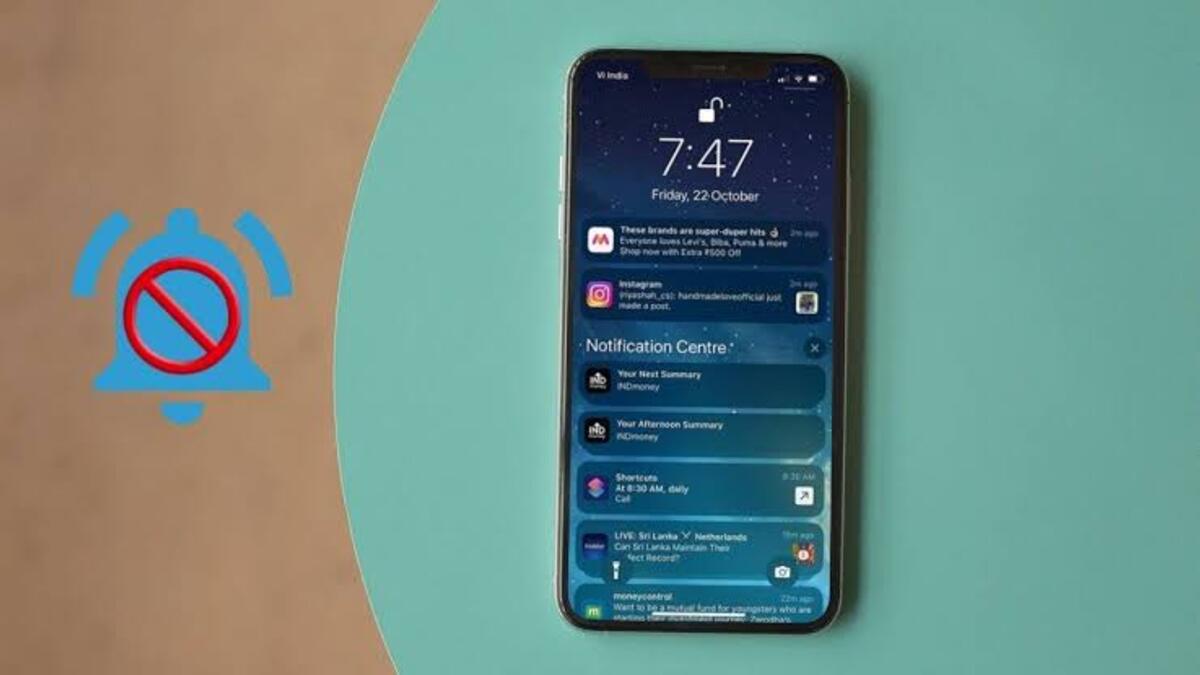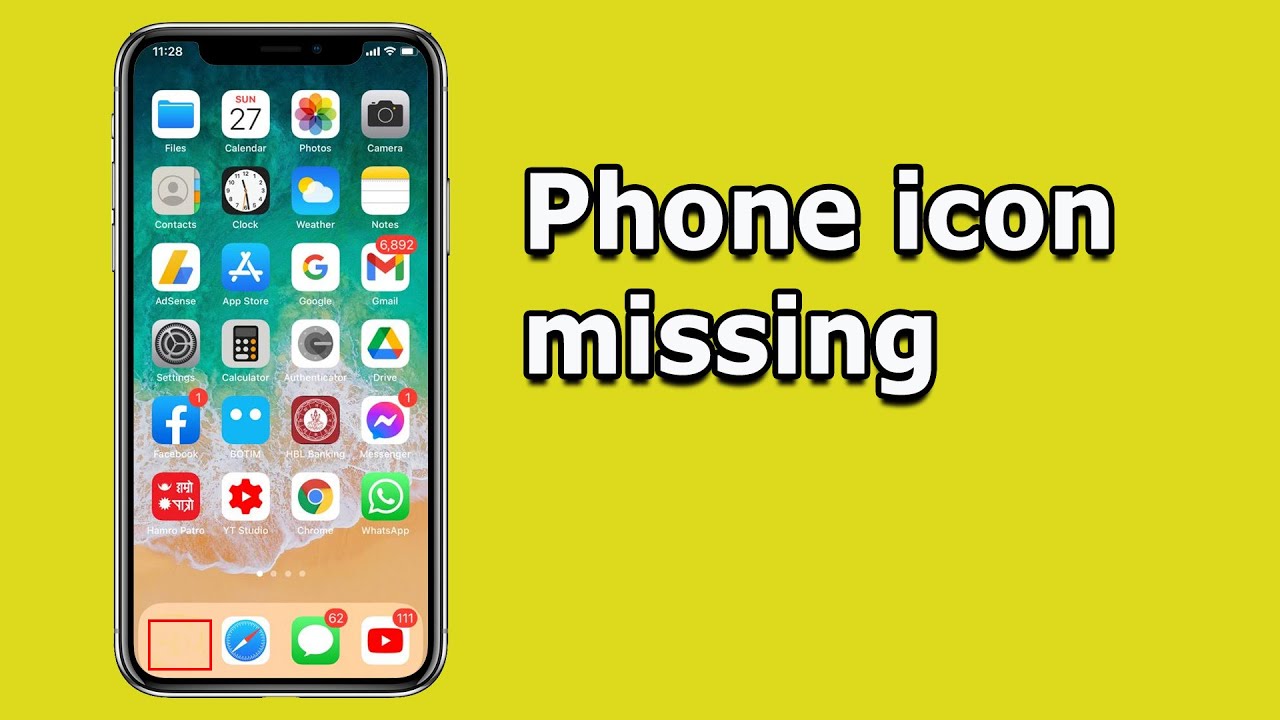How to Fix HTTP Error 431 in Google Chrome
If you encounter HTTP error 431 in Google Chrome when accessing the web, then there’s a conflict between the website you are trying to access and the Chrome browser. These conflicts are usually caused by corrupt cookies or cache, corrupt browser installation or even proxy servers.
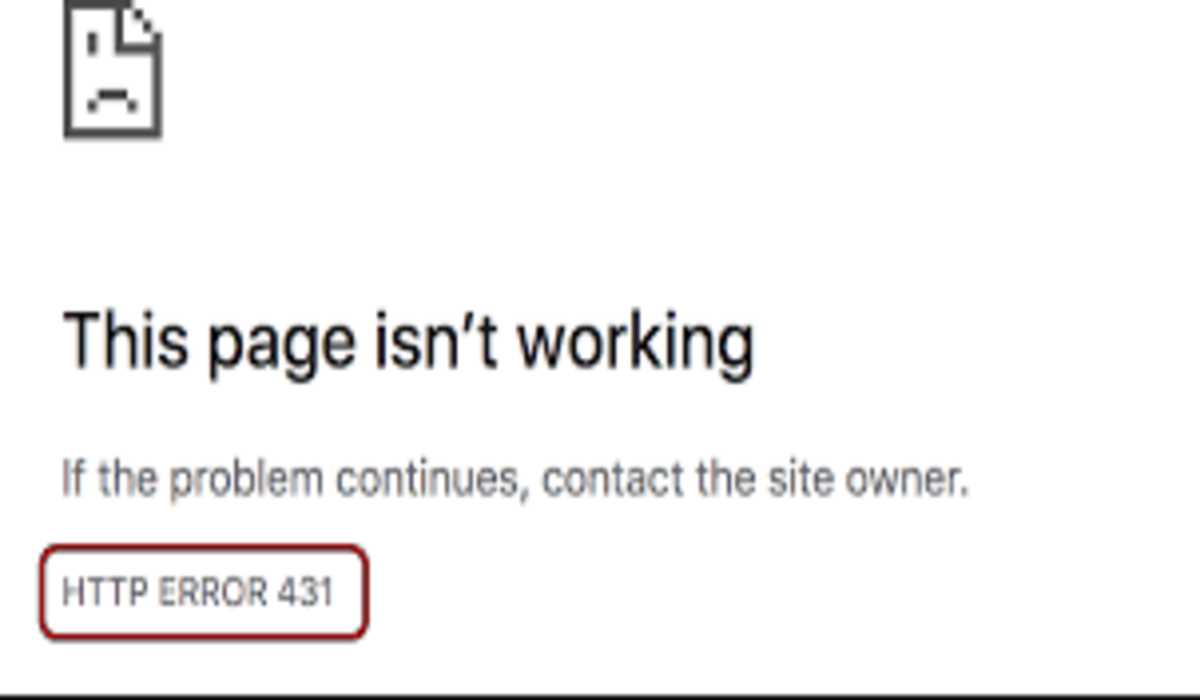
How to Fix HTTP Error 431 in Google Chrome
Whether you are an administrator or an end user, the tips listed below can help you fix the HTTP Error 431 you are encountering on Chrome.
1. Refresh the page
Sometimes, the HTTP ERROR 431 might be a glitch that can be cleared by simply refreshing the page. To refresh the page, simply press the F5 keys or CTRL+R keys. If the page loads fine after the refresh, great! If it doesn’t, check out the other fixes below.
ALSO SEE: How To Fix File Download Errors on Google Chrome Browser
2. Clear Cookies and Cache
More often than not, error 431 occurs on Chrome as a result of corrupt cache data and cookies. Simply clear the browser cache data and cookie files to fix this error. Below are steps to take to do that.
- Open the Google Chrome browser and click the three dots at the top right corner.
- Select Setting from the displayed menu.
- Tap on Privacy and security.
- Select Clear browsing data.
- Check☑️ Cookies and other browsing data, including Cached images and files.
- Select Clear Data.
3. Disable Extensions
Too many extensions on a browser can create conflict with one another thereby causing the HTTP ERROR 431 in Google Chrome. To fix this error, try disabling all installed extensions and see if it fixes the issue. If the issue is solved, then you can begin installing the extensions one after the other to fish out the culprit.
4. Clear the DNS Cache
A corrupt DNS cache can prevent the DNS from translating domain names to IP addresses thereby giving out the HTTP ERROR 431 on Chrome. To fix this issue, the DNS cache needs to be cleared. And to do that, follow the steps below:
- Type CMD from the Start Menu, and select Run as administrator from the right pane.
- Type the below command in the Command Prompt window and punch Enter.
ipconfig /flushdns
The Command Prompt will proceed to flush the cache data, after which you will restart the system and confirm if it worked.
5. Check Header Code
If you started getting the error after installing a code in the header file of your website, then you need to remove the code as soon as possible as it is likely to be the reason why the HTTP ERROR 431 keeps appearing on Chrome.
6. Update your Network Drivers
If your network drivers are outdated, it can prevent Chrome from successfully connecting to a website. To prevent this from happening, always make sure that your network driver is up to date. To download the latest update,
- Press Win +X and select Device Manager.
- Right-click on the currently installed Network adapters and select Update driver.
- Choose Search automatically for drivers.
- Windows will begin to search for the latest available update to download.
If there is no driver update picked up by Windows, you can visit your manufacturer’s support page and see if there is any update available on their website.
And that’s it. This post highlights some troubleshooting techniques that can be applied when the HTTP error 431 surfaces on Chrome when surfing the net.