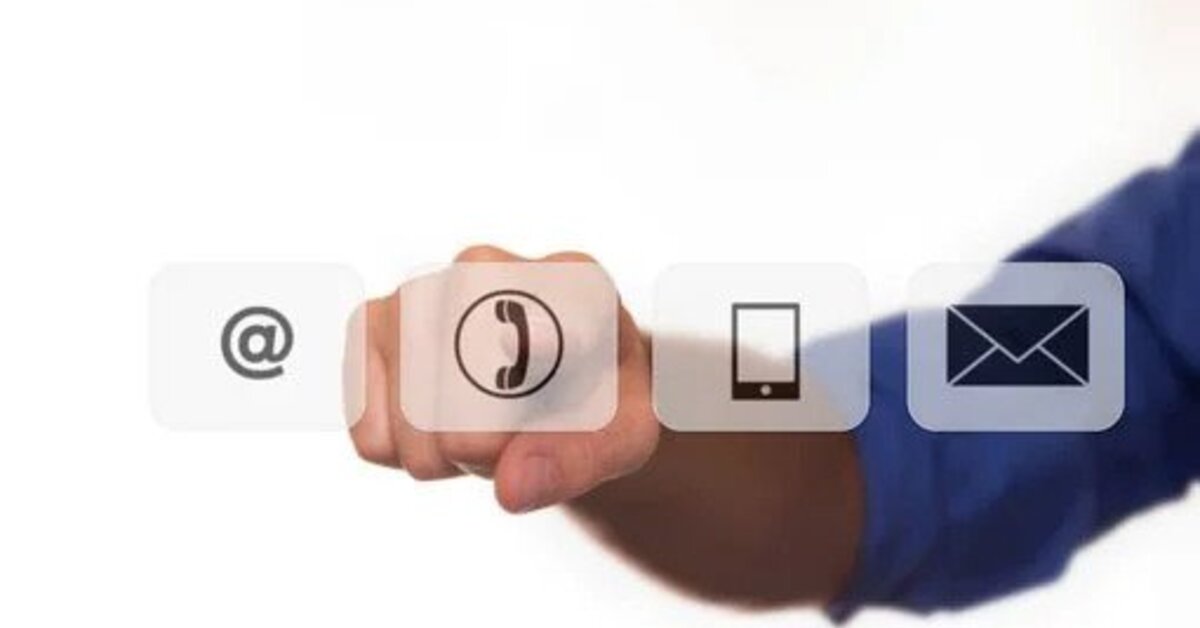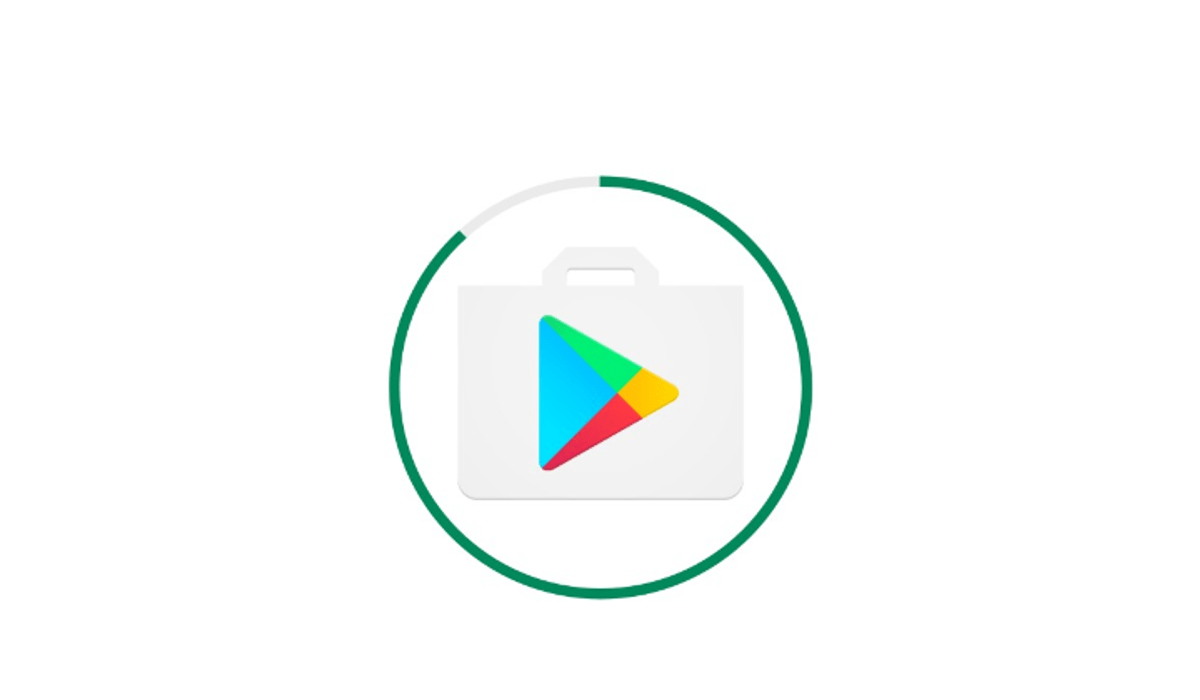How to Set Up Parental Controls on Windows 11
Are you worried about your children’s digital activities when they’re using a PC, especially when you’re not around? Keeping track of your child’s screen time and ensuring online safety can be challenging, but Windows 11 offers a built-in suite of parental controls that are easy to use and completely free.

Windows 11 parental controls are integrated into the Family app, which serves as the primary hub for Microsoft’s family features. Although it’s pretty easy to use, locating it can be challenging if you’re new to this functionality. That’s why this guide will show you how to set up parental controls on Windows 11 PC. With that, you get monitor and manage your children’s digital activities with ease.
Basic Steps to Set Up Parental Controls on Windows 11
To set up parental controls on a Windows 11 PC, follow these steps:
Step #1: Launch the Family App
Open the Family app on your Windows 11 PC by typing “Family” in the search bar and selecting the app. If the app is not available, you can download it for free from the Microsoft Store.
Step #2: Start adding people to your Family group
In the Family app, add family members by clicking on the “Add a family member” button. You can add members using their phone number, email address, or by creating a new Microsoft account for them.
Step #3: Assign a role to each person
Designate family members as either Members or Organizers. Organizers have full control over family and safety settings, while Members have limited access based on their age. Organizers can manage screen time, settings, and location tracking for children.
Step #4: Wait for Members to Accept Invitations
Once you have added family members, they will receive an invitation to join the Family group. Members can accept the invite themselves, or an Organizer can sign in on their behalf to configure settings.
Step 5: Customize Parental Controls
Under the “Your features” tab in the Family app, explore the various parental control options available. Customize settings such as screen time limits, app restrictions, and content filters to suit your family’s needs.
Final Words
By following these steps, you can set up parental controls on your Windows 11 PC effectively. Take advantage of these built-in tools to monitor and manage your children’s digital activities while ensuring a safe and secure online environment for your family.