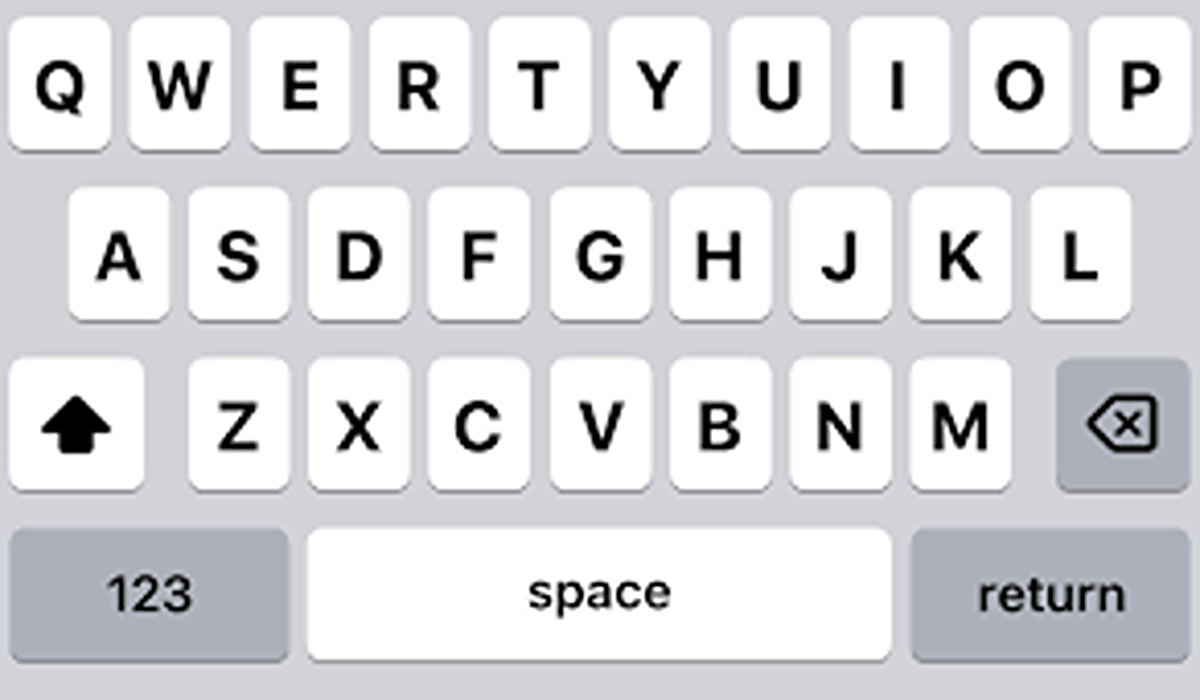How to turn on Bluetooth in Windows 11
The process of turning on Bluetooth in Windows 11 is very similar to the process in older versions of the Windows operating system. However, there are a few slightly different steps that you will need to take. In this article, we will walk you through the process of how to turn on Bluetooth in Windows 11 so that you can start using Bluetooth-enabled devices with your computer.
We will also provide some troubleshooting tips in case you run into any problems while trying to turn on Bluetooth in Windows 11. Take a ride with us.
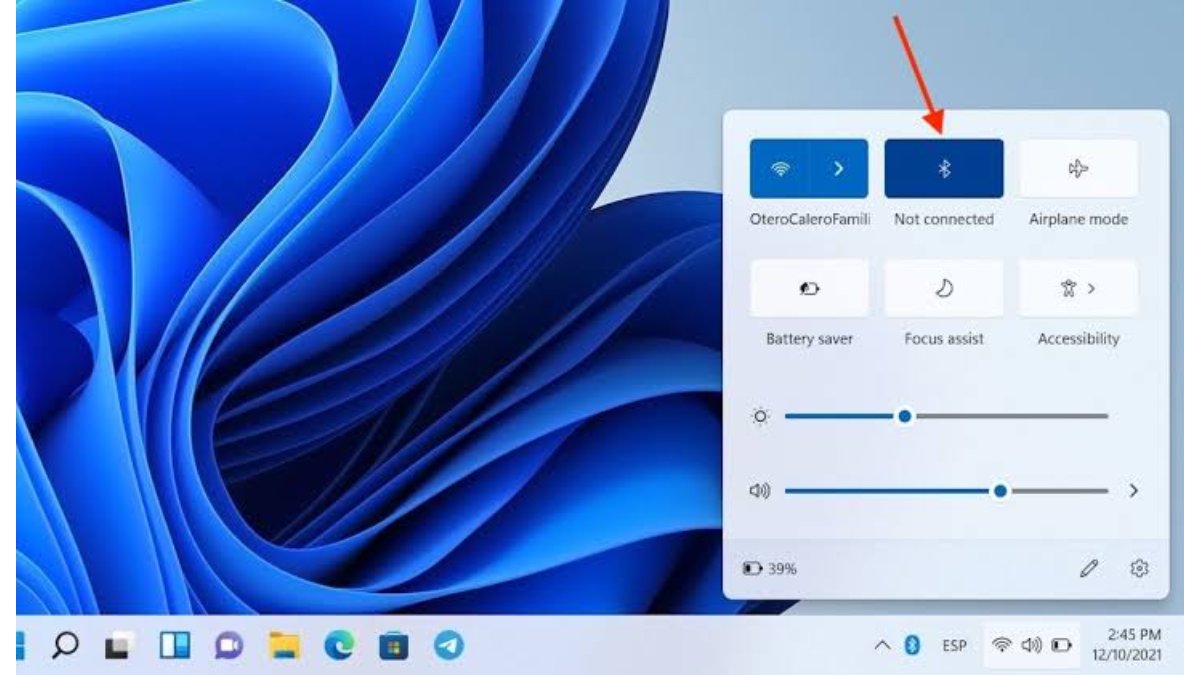
How to Turn on Bluetooth in Windows 11 Computer
- Using the Start menu: Click on the Start button, then select Settings > Devices > Bluetooth & devices. Toggle the switch to turn on Bluetooth.
- Using the Settings app: Open the Settings app, then select Devices > Bluetooth & devices. Toggle the switch to turn on Bluetooth.
- Using the Action Center: Click on the Action Center icon in the taskbar or press the Windows key + A. Click on the Bluetooth button to turn it on.
- Keyboard shortcuts: Press Windows key + K to open the Connect pane. Toggle the switch to turn on Bluetooth.
How to Pair Bluetooth devices
Once Bluetooth is enabled, you can start pairing devices. Follow these steps:
- Putting devices into pairing mode: Refer to the device’s user manual to put it into pairing mode.
- Searching for nearby devices in Windows: In the Bluetooth & devices settings, click on Add device. Windows will start searching for nearby Bluetooth devices.
- Pairing devices: Once the device appears on the list, click on it, then click on Pair. Follow the prompts to complete the pairing process.
Managing Bluetooth devices
You can manage your Bluetooth devices by going to the Bluetooth & devices settings. From there, you can remove paired devices, change device settings, and troubleshoot connection issues.
Fix Bluetooth Won’t Turn On Issues
If you’re having trouble turning on Bluetooth in Windows 11, here are some troubleshooting tips you can try:
- Check if your device has Bluetooth hardware: Make sure your device has Bluetooth hardware by checking the manufacturer’s website or consulting the user manual.
- Restart your device: Sometimes, a simple restart can fix the issue. Restart your device and try turning on Bluetooth again.
- Check for driver updates: Make sure your device’s Bluetooth drivers are up-to-date. Go to the manufacturer’s website and download the latest driver.
- Check for Windows updates: Check if there are any pending Windows updates that could fix the issue.
- Check the BIOS settings: Ensure Bluetooth is enabled in the BIOS settings. Refer to your device’s user manual for instructions.
- Run the Bluetooth troubleshooter: Windows 11 has a built-in Bluetooth troubleshooter. Go to Settings > System > Troubleshoot > Bluetooth, and run the troubleshooter.
- Disable airplane mode: If airplane mode is enabled, it could be preventing Bluetooth from turning on. Turn off airplane mode and try turning on Bluetooth again.
- Check for conflicts with other software: Some antivirus or firewall software may conflict with Bluetooth. Temporarily disable any such software and try turning on Bluetooth again.
- Reset your device: If all else fails, try resetting your device to its factory settings. Make sure to back up your data before doing so.
Wrapping Up
Enabling Bluetooth in Windows 11 is a straightforward process. By following these steps, you can connect your Bluetooth devices wirelessly to your computer. It’s essential to keep your Bluetooth devices up-to-date to ensure compatibility and security. We hope this article has been helpful in enabling Bluetooth in Windows 11. If you encounter any issues that couldn’t be fixed by the troubleshooting tips above, consult your device’s user manual or contact the manufacturer’s support team.
Follow us on Twitter and Telegram