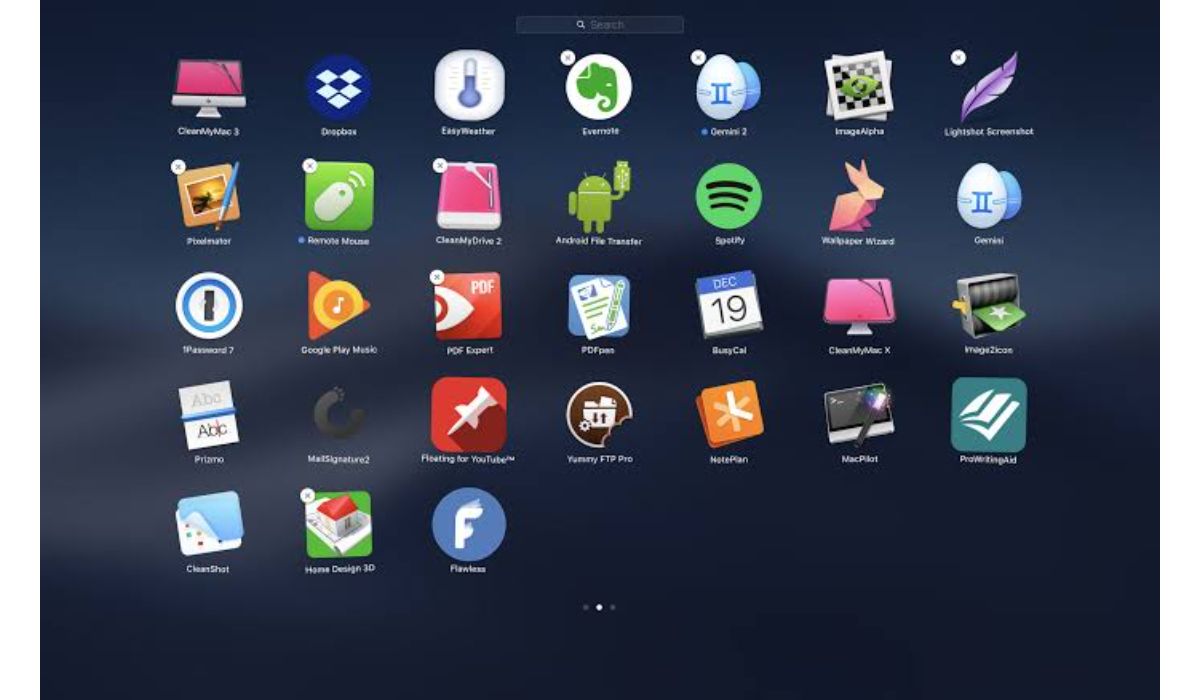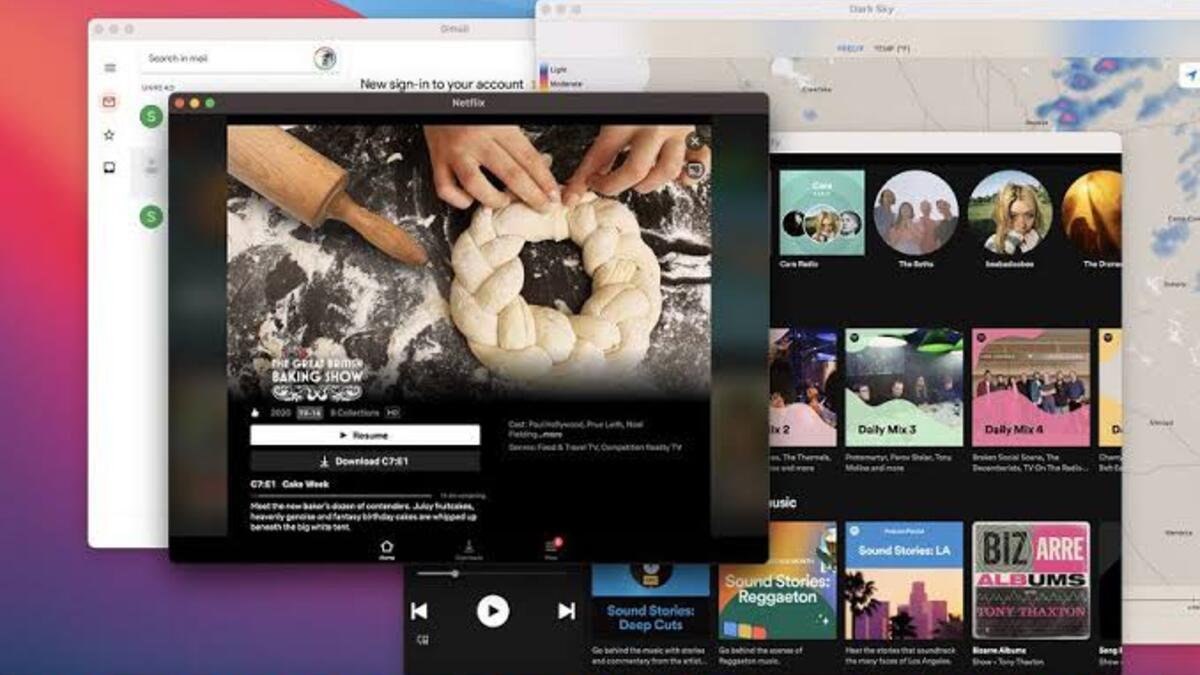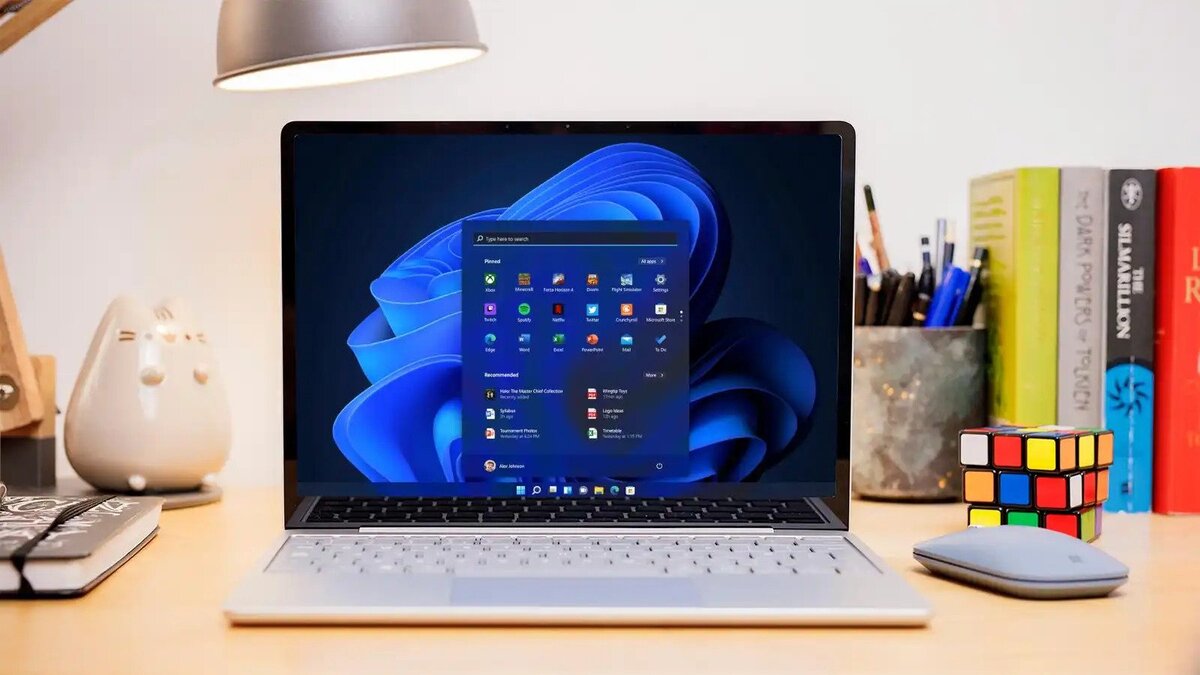How to Uninstall Apps on Mac Completely in 3 Ways
As Mac users, we often install different apps to help us with our work or leisure activities. However, as time passes, some of these apps may become redundant or no longer useful, and we may want to remove them from our devices. In this article, we will discuss how to uninstall apps on Mac in a step-by-step guide.
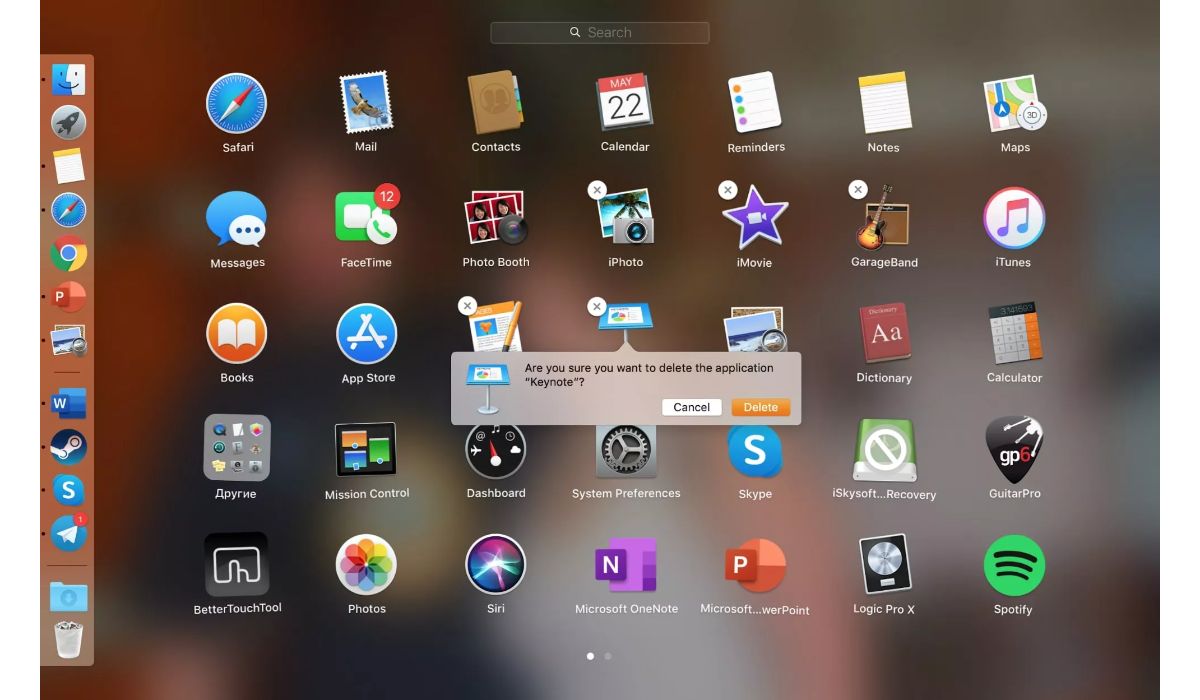
How to uninstall apps on Mac using the Launchpad
The easiest way to uninstall an app on Mac is through the Launchpad. To do this, follow these steps:
- Open Launchpad by clicking its icon in the Dock.
- Locate the app you want to uninstall and click and hold it until the app begins to jiggle.
- Click the X button that appears on the top-left corner of the app icon.
- Confirm the action by clicking Delete.
If you are unable to uninstall an app on your Mac, you may need to use another method.
Uninstall apps on Mac from the Finder
Another method for uninstalling apps on Mac is through the Finder. To do this, follow these steps:
- Open the Finder.
- Click the Applications folder.
- Locate the app you want to uninstall and drag its icon to the Trash.
- Empty the Trash by right-clicking the Trash icon and selecting Empty Trash.
How to Uninstall Apps On a Mac Using 3rd-Party Uninstallers
To uninstall an app on your Mac, including all associated files, you can use a professional uninstaller like App Cleaner. Simply download, install, and launch the app. Then, drag the app you want to remove into the App Cleaner window and click Remove.
Clean up residuals after uninstalling an app
Even after uninstalling an app on your Mac, there may still be residual files left on your device. To ensure that these files are removed, follow these steps:
- Open the Finder.
- Click the Go menu and select Go to Folder.
- Type “~/Library/Application Support/” and press Enter.
- Locate any folders related to the app you just uninstalled and drag them to the Trash.
- Empty the Trash by right-clicking the Trash icon and selecting Empty Trash.
Cleaning up after uninstalling an app helps to free up space on your device and keep it running smoothly.
Wrapping Up
Uninstalling apps on Mac is a simple process that can be done through the Launchpad, Finder, or Terminal. Regardless of which method you choose, you will be able to get rid of the app and free up space on your Mac.