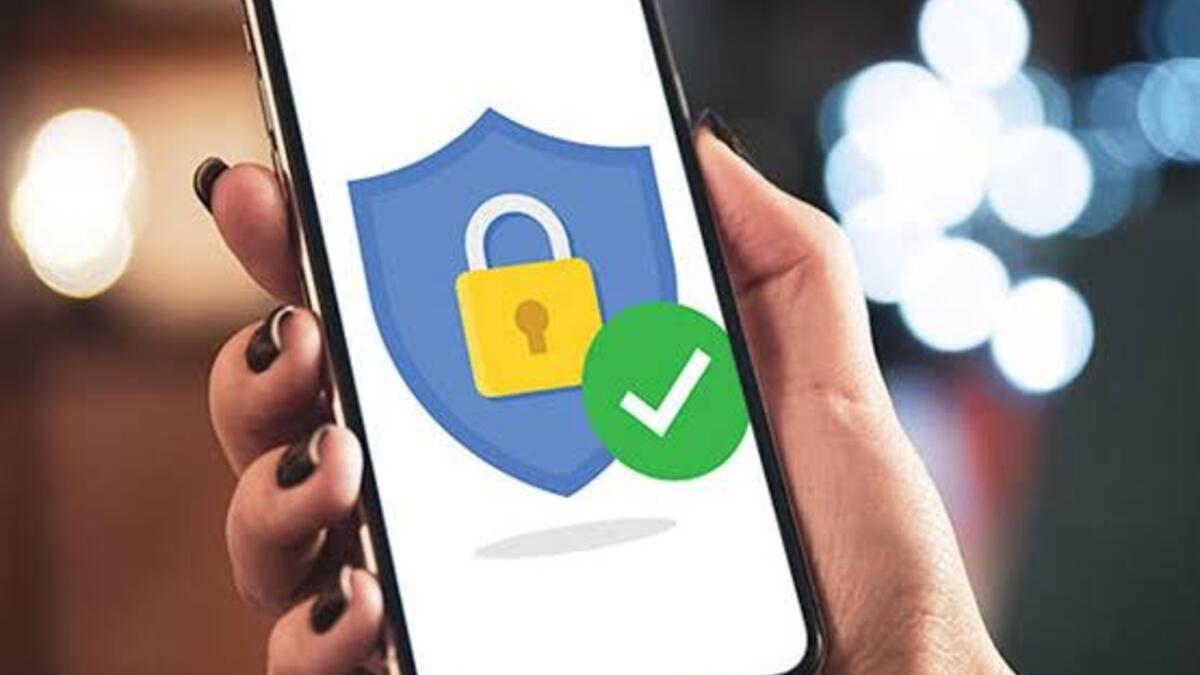How to Update Your iPhone to iOS 16 Manually or Automatically
The new Apple iOS 16 update will be made available for the public to download starting from the 12th of September. This update comes with several improvements and a host of features such as a customisable lock screen, photo background remover, new message features, and so much more.
However, the new Apple update can only be installed on Apple iPhone 8 versions and above. Sadly, this means that older iPhone versions, precisely iPhone 7 and older, will no longer be getting any software update from Apple (source).

So if your phone is eligible for iOS 16, then you need to know how to update your iPhone to the latest version, and in this guide, you will learn exactly how to update your iPhone to iOS 16 either manually, or automatically. So read on!
How to Update Your iPhone to iOS 16
Like has been said, you have the option of updating your iPhone device automatically (recommended), or manually. For your iPhone device to always update itself automatically, you have to set it up in settings. To do so,
- Launch your iPhone Settings app and click on General.
- Next, click on Software Update.
- Tap on Automatic Updates on the Software update page.
- If you want your iPhone to download the updates and install them as well, then switch on the Download iOS Updates and Install iOS Updates buttons by swiping them to the right.
Switching the buttons on means that your device will automatically download the updated and install them when your phone is idle and plugged in.
How to Update your iPhone to iOS 16 Manually
To manually update your iPhone,
- Launch the Settings app and click General.
- Next, click on Software Update. And your phone will check for any available update.
- If an update is available, click on Download and Install. Accept Apple’s terms and conditions, and relax for the update to complete downloading.
- After successful download, click on Install to install the update.
What to do if iPhone won’t update
If your iPhone is refusing to update, either manually or automatically, troubleshoot it with one of the following techniques.
Ensure your Device is Compatible
The new iOS update is available for iPhone 8 users and and above. If you have an iPhone 7 or below phones, the update is not for you. Below is a list of the iPhone devices compatible with this update.
- iPhone 13 mini
- iPhone 13 Pro
- iPhone 13 Pro Max
- iPhone SE (2022)
- iPhone 12 mini
- iPhone 12
- iPhone 12 Pro
- iPhone 12 Pro Max
- iPhone SE (2020)
- iPhone 11 Pro Max
- iPhone 11 Pro
- iPhone 11
- iPhone XS Max
- iPhone XS
- iPhone XR
- iPhone X
- iPhone 8 Plus
- iPhone 8
Check your phone’s available storage
The Apple’s update will usually take about 3 GB of data, however, it is required that you have free space of about 5 GB to download and install the update. So make sure that there’s enough space on your device.
Ensure your Battery is Sufficiently charged
Any update requires that your device be charged with to at least up to 50%. This will ensure that the update does not stop half way as a result of a dead battery, which can be very disastrous.
Is your Internet connection stable?
You need to have a strong and reliable WiFi connection for the update to successfully update your iPhone to iOS 16.
Restart your iPhone
Restarting a device can resolve glitches, clear corrupt files, and fix any error that’s making the device not to update. So if you are facing any problems updating your iPhone, please, simply restart the device.
And that’s it. This article showed you how to update your iPhone to iOS 16 both manually and automatically. So if you’ve been searching for a way to do that, I your search just came to an end.