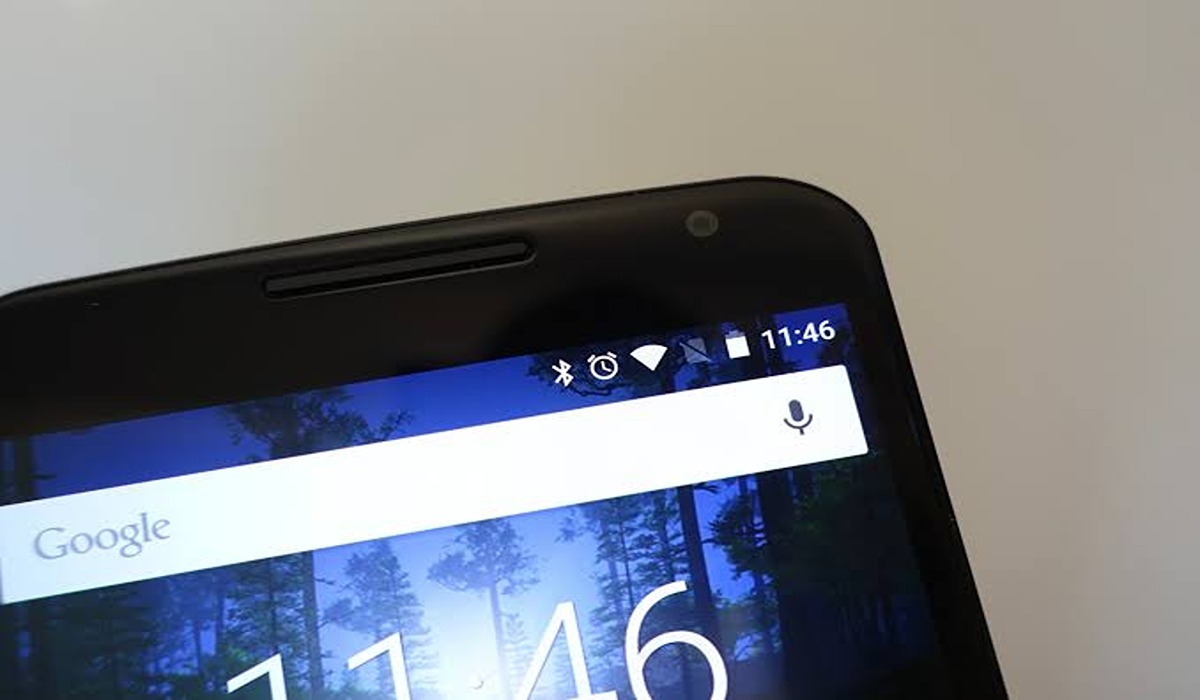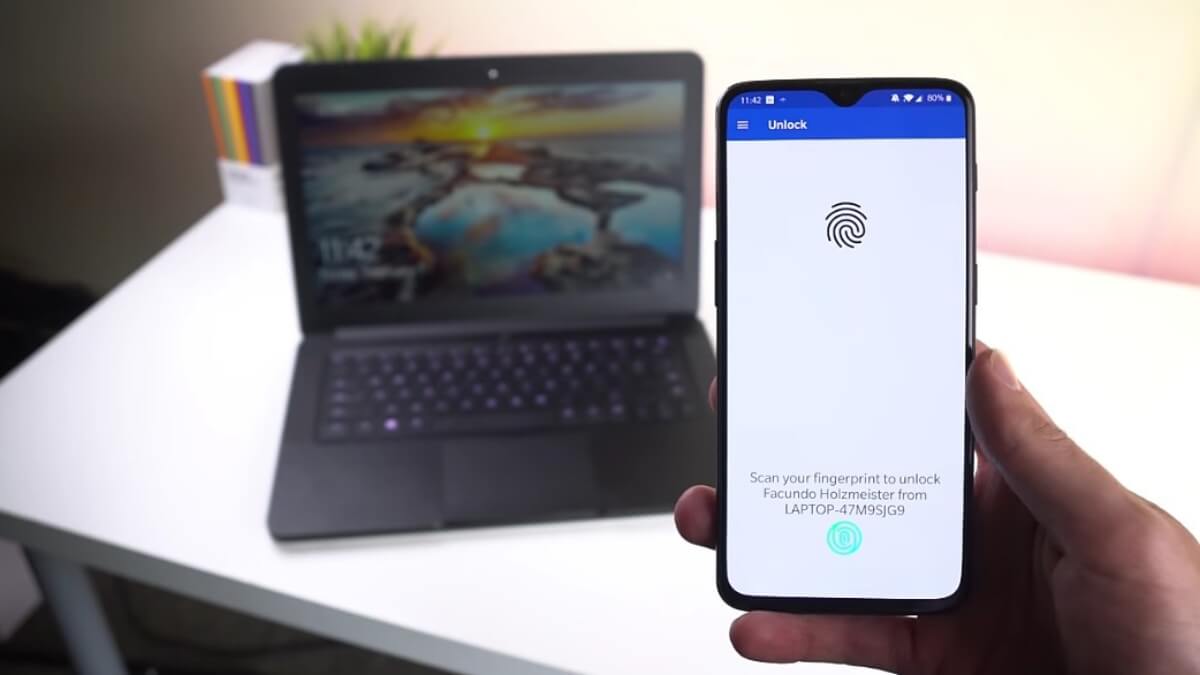How To Reset AirPods and AirPods Pro and Remove AirPods Apple ID
Apple AirPods and AirPods Pro are highly popular true wireless earbuds known for their excellent sound quality, seamless integration with Apple devices, and convenient features. However, like any other technology, AirPods can encounter issues that may require a reset to resolve. Additionally, if you’re purchasing second-hand AirPods or planning to sell your own, it’s important to remove them from the associated Apple ID.
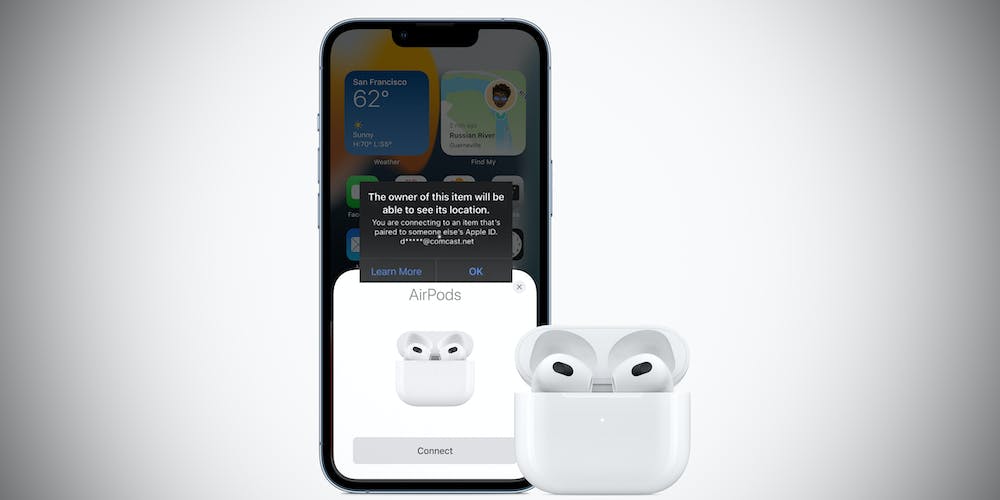
In this guide, we will walk you through the steps to reset AirPods and AirPods Pro and remove them from the Apple ID. So, stay tuned as we get started!
How to Reset AirPods and AirPods Pro Using iPhone or iPad
Performing a reset on your AirPods is a quick way to address connectivity or audio issues. Here’s how you can reset your AirPods using your iPhone or iPad:
- Place both of your AirPods into the charging case and close the lid. Wait for approximately 30 seconds.
- Open the lid of the AirPods case to establish a connection between the AirPods and your iPhone or iPad.
- Take out the AirPods from the charging case and put them on.
- Open the “Bluetooth” settings on your iPhone or iPad.
- Locate your AirPods in the list of connected devices and tap the small “i” button next to the name of your AirPods.
- Scroll down and find the “Forget This Device” option. Tap on it to remove your AirPods from the device.
- Place the AirPods back into the charging case, ensuring that the lid is open.
- Press and hold the “Set Up” button located on the back of the charging case until the status light changes from amber to white.
Once you’ve completed these steps, your AirPods will successfully reset. You can now place them near an Apple device to initiate the setup process.
Factory Resetting AirPods and AirPods Pro without iPhone or iPad
If you don’t have access to your iPhone or iPad but still need to perform a factory reset on your AirPods, follow these steps:
- Insert both AirPods into the charging case and open the lid.
- Press and hold the “Set Up” button located on the back of the charging case. Keep holding it until the status light changes from amber to white.
- Close the lid of the charging case.
By completing these steps, you have successfully performed a factory reset on your AirPods or AirPods Pro.
Removing Apple ID from Your AirPods
Whether you’ve purchased second-hand AirPods or you’re preparing to sell your own, it’s important to remove them from the associated Apple ID to ensure a smooth transition. Here’s how you can remove your AirPods from the Apple ID:
- Open the “Find My” app on your Apple device and navigate to the “Devices” tab at the bottom of the screen.
- In the list of devices, locate your AirPods and swipe left on their name.
- Tap the “Delete” button to remove the AirPods from the list.
- Confirm the removal by tapping the “Remove” button.
- Enter your Apple ID password when prompted and tap “OK” at the top right corner of the screen.
By following these steps, you have successfully removed your AirPods from the associated Apple ID.
Remember that resetting your AirPods can resolve various issues, but it’s always a good idea to reach out to Apple Support if you continue to experience problems.
To get our latest news once they’re published, please follow us on Google News, Telegram, Facebook, and Twitter. We cover general tech news and are the first to break the latest MIUI update releases. Also, you get issues-solving “How To” posts from us.