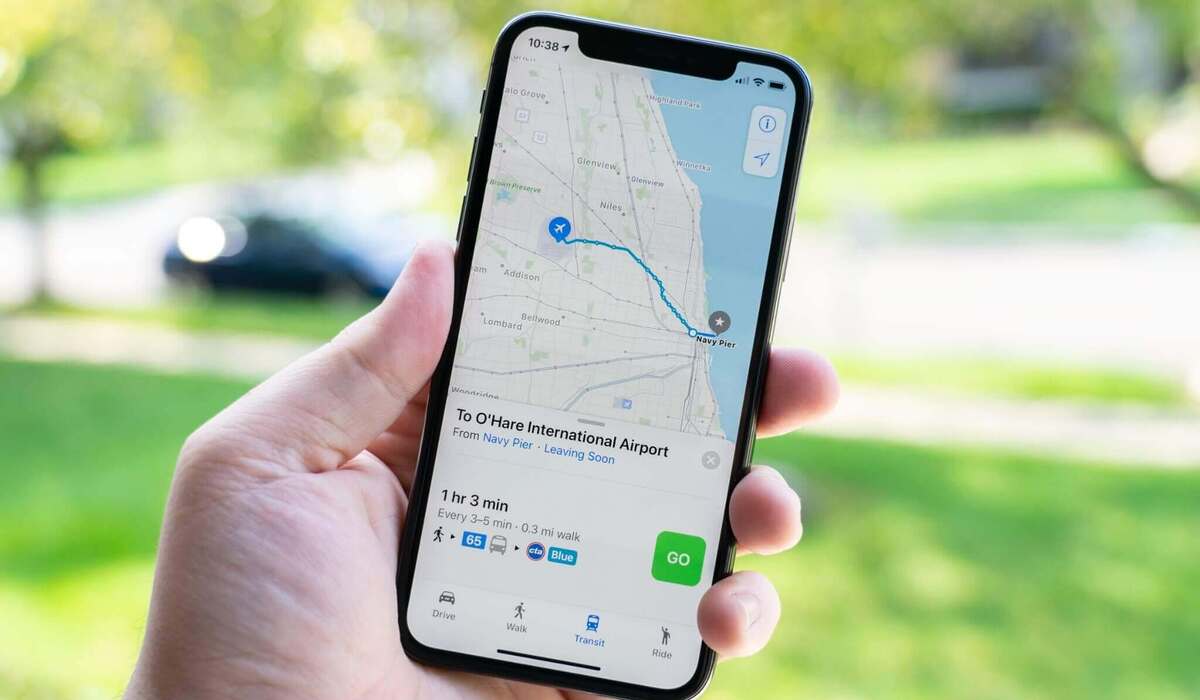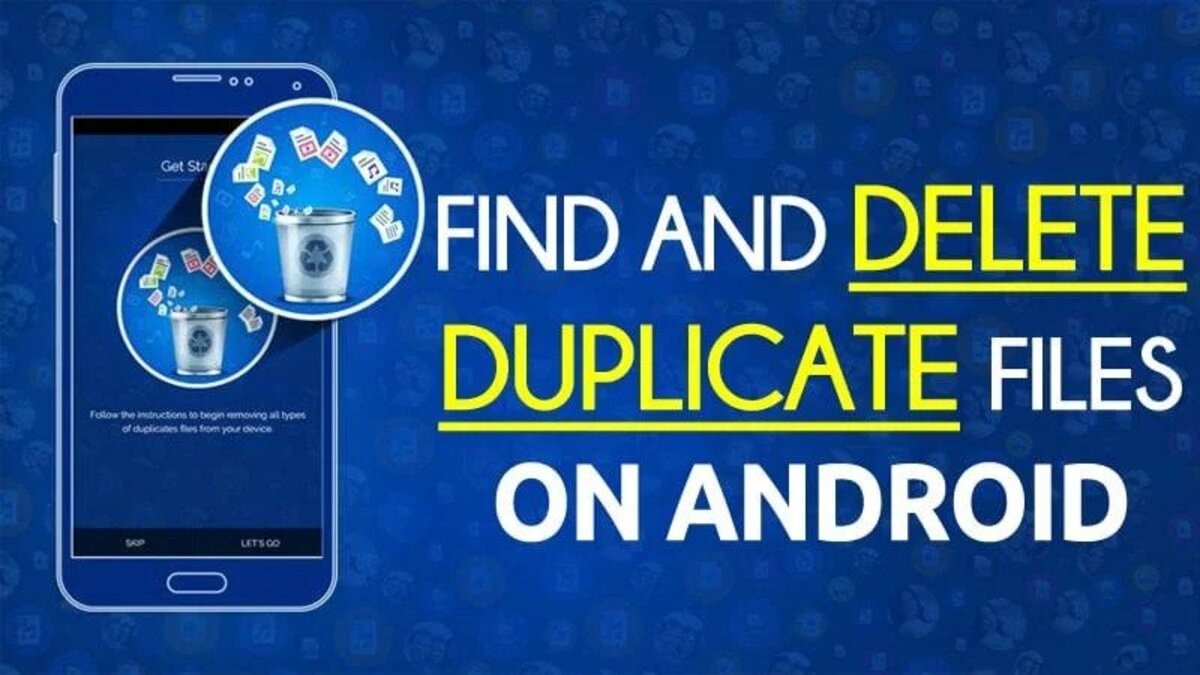How to Change Home Address on an iPhone in Apple Maps and Google Maps
Apple Maps or Google Maps is a popular navigation app in many countries. Apple Maps and Google Maps are also used for driving navigation. iPhone is a very useful device and it is used in many aspects of your life, such as your business, communication, and personal life.
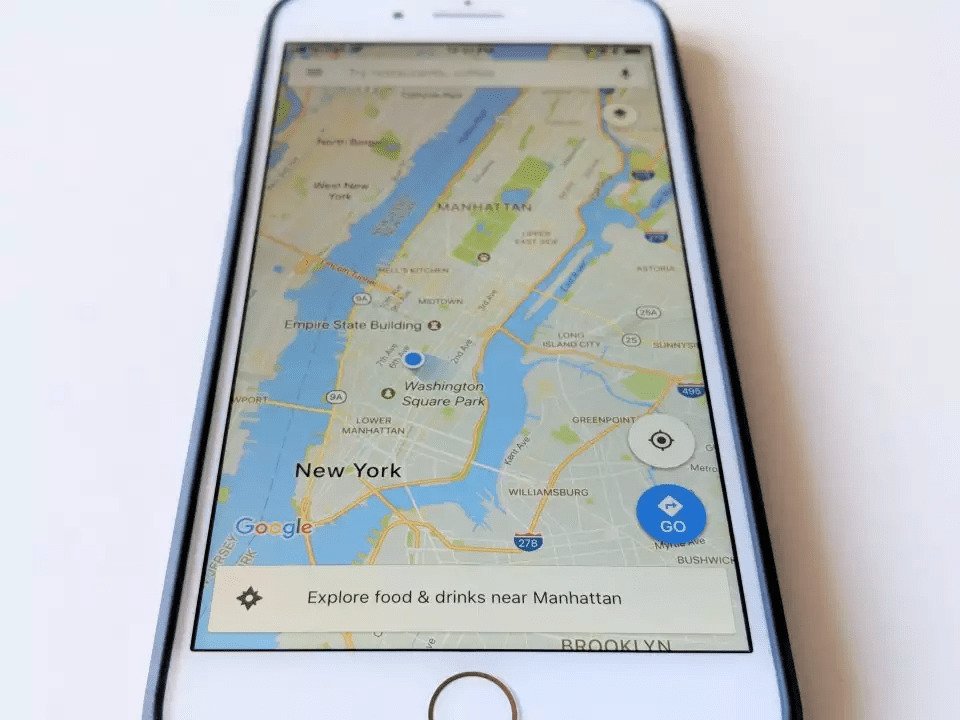
One of the most important features of the iPhone is the GPS tracking device. Nowadays, the GPS tracking device is used to create maps. It is possible to log in to Apple Maps and Google Maps on your iPhone and change home address.
If you are planning to move soon, then you want to make sure you know how to change home address on an iPhone in Apple Maps and Google Maps. That’s where this guide comes in handy.
How to change home address in Apple Maps on iPhone
Apple Maps looks at the home address on your Contact Card to find your home address; this is where you should update it.
- On your iPhone, launch Apple Maps.
- Tap Home under Favorites.
- Thereafter, “Open My Contact Card” will appear.
- Quick Tip: To access your Contact Card, launch the Phone app and select Contact from the bottom menu. Then, in the top right corner of the next screen, tap your name, followed by Edit.
- Scroll down until you find your home address information, and then edit it to reflect your correct address.
- In the top right corner, tap Done.
Apple Maps will now display your current address. If the location of your home address does not change right away, close the app and reopen it.
How to change your home address in Google Maps on an iPhone
Changing your home address in Google Maps is not the same as in Apple Maps. Here are the steps to take:
- On your iPhone, launch Google Maps.
- In the bottom menu, select Saved.
- Then, select Labeled.
- Tap the three horizontal dots next to the word “Home.”
- Select Edit home from the pop-up menu.
- To remove the current home address, tap the X button in the text box at the top.
- In the text box, type in the new address. When you’re finished, its pin will appear below.
- Set it as your home address by tapping the pin.
Conclusion
There you have it on how to change home address on an iPhone in Apple Maps and Google Maps. As you can see, the steps are pretty straightforward. Just go through this guide carefully and you’re good to go!