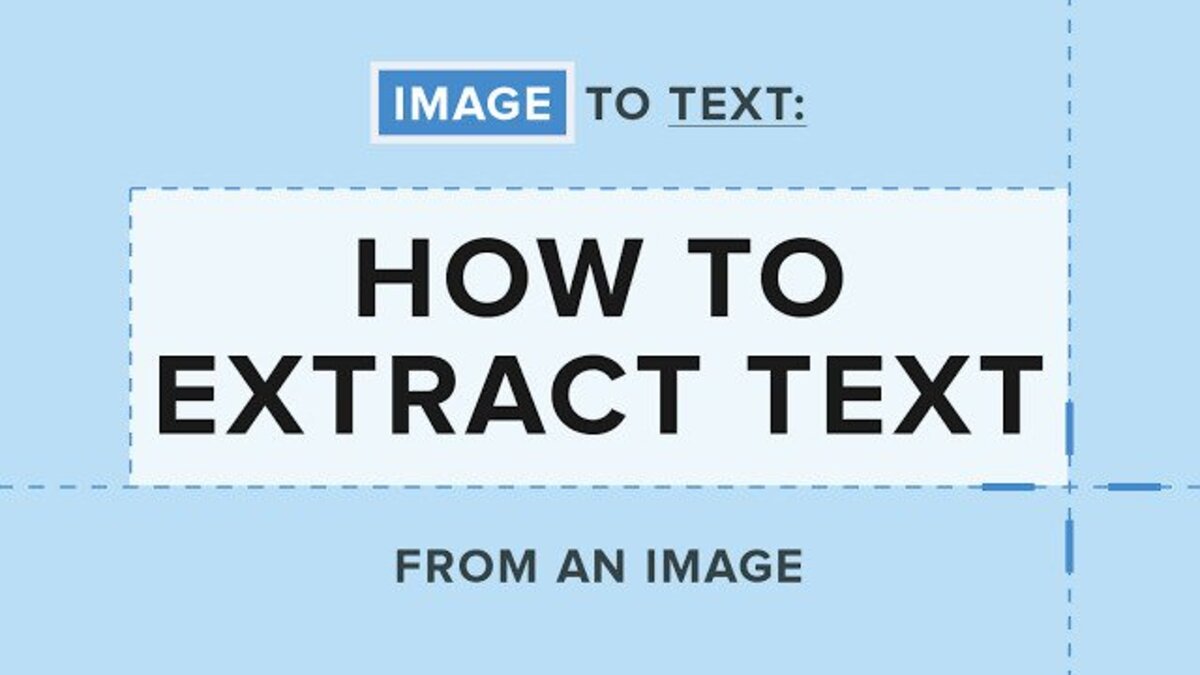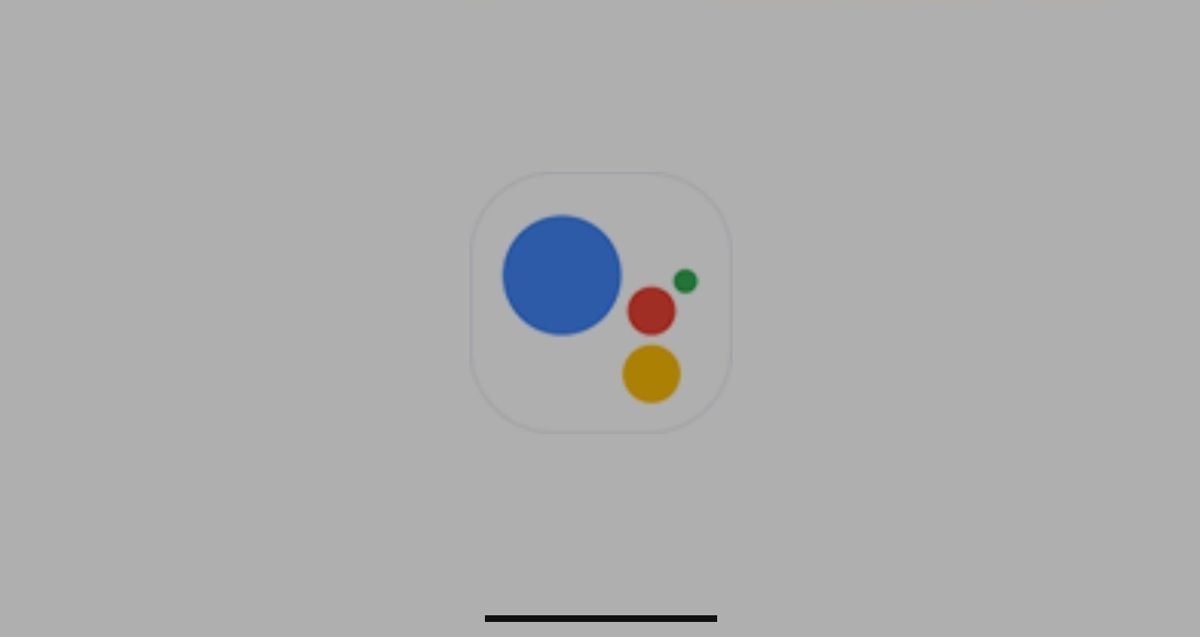How to Extract Text From any Image
We live in a world where images are everywhere. And while it’s easy to take them for granted, the truth is that each one contains a wealth of information. With the right tools, you can extract text from any image – and that can be a game-changer for your business or personal productivity.
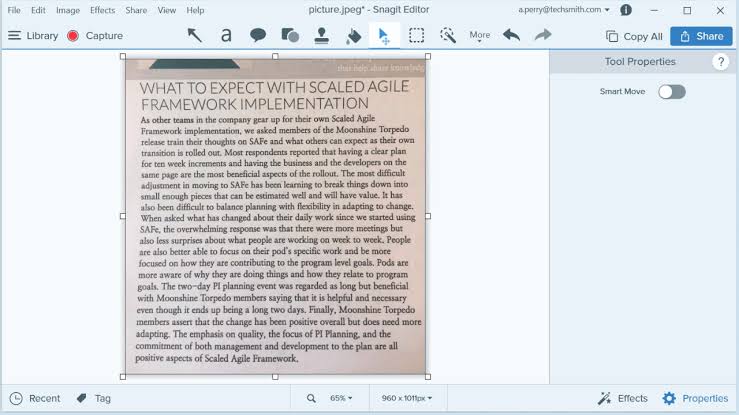
In this blog post, we’ll show you how to extract text from images using some of the best tools available. We’ll also share some tips on how to get the most out of this powerful technology. So, stay tuned as we get started!
3 Easy Ways to Extract Text From any Image
1. Using iOS Live Text
You don’t need to search elsewhere if you’re on iOS 15 or later. iOS 15 and 16 include a Live Text feature that allows you to extract text from photos. The nicest aspect about this feature is that you don’t have to download or install any third-party apps on your phone; simply open your iPhone’s camera and begin extracting text from images. Here are the steps to follow:
- Open the Photo app on your iPhone and choose the image from which you want to extract the text.
- You’ll find a a Live Text icon in the image’s lower right corner. Open the text editor by clicking on it.
- Choose the text you wish to use. From here, you’ll have the option to copy, select all, translate, look up, and share the content.
2. Using OCR Tools
Many OCR tools are available on the internet that will allow you to extract text from images on any platform. The thing you only need is a browser and an internet connection to use this tool. For illustration purposes, we’ll be making use of the NewOCR tool as it’s a free service that’s also extremely simple to use. Here’s what you need to do;
- Navigate to the NewOCR website.
- Then, from the Choose File option, choose your image and upload it.
- After that, Select Preview, and OCR will begin processing the image when you choose OCR.
- The extracted material will be shown in a rewriteable text box below, where you may copy it and save it as a.Doc,.txt, or.PDF file.
- The tool recovered the text correctly and duplicated the layout and format. It does not, however, discriminate between fonts or text sizes, therefore the content is essentially plain.
3. Using Google Docs
You can also use Google Docs to extract texts from any images. Here’s how to go about it:
- Sign in to your Google Drive account in your preferred browser
- To add an image, choose New and then upload the file from the appropriate menu.
- When the image has been uploaded, just right-click and pick Google Docs from the menu.
- That’s it; the image will preview using Google Docs and the created text will appear directly beneath it.
Wrapping It Up
There you have it on how to extract text from images. As you can see, the three methods highlighted above will help you out in carrying out this task based on the device you’re using. Just go through them and see the one that works effectively for you. You’ll surely find one!