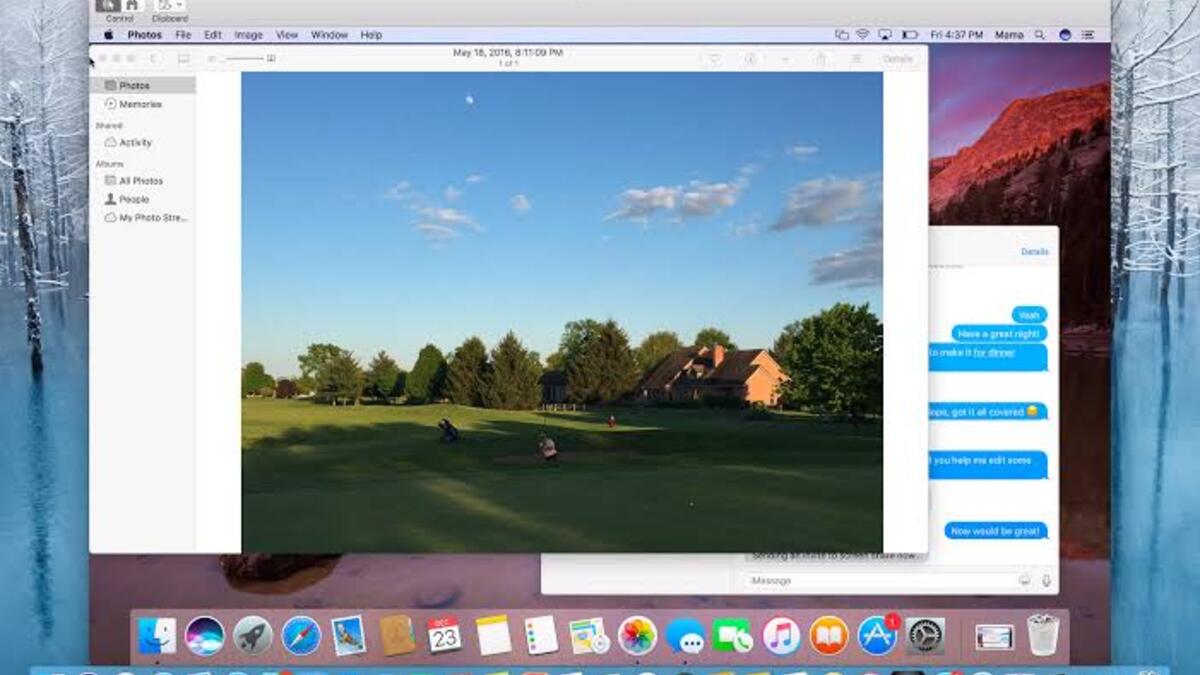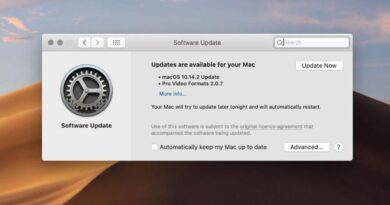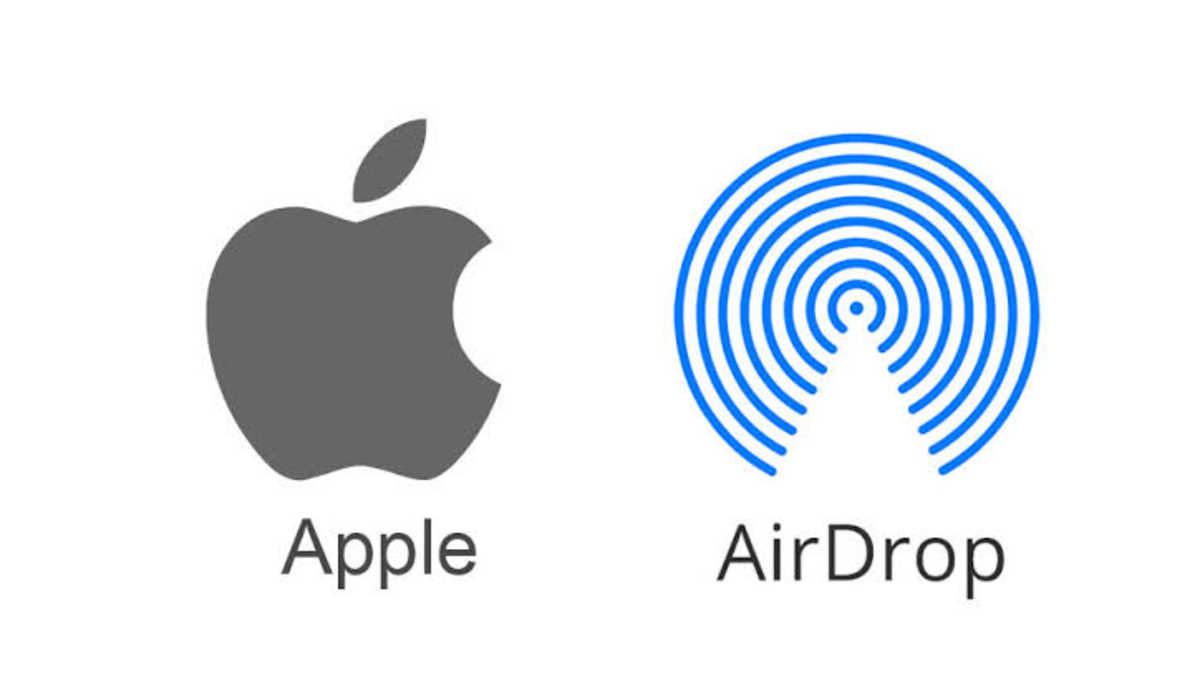How to Fix And Restart MacBook Touch Bar When it Stops Working
Has your MacBook Touch Bar stopped working? Don’t panic just yet, there’s a solution in this guide.
It’s frustrating when your MacBook touch bar stops working — especially when you have no idea what’s wrong with it and how to fix it. Fortunately, you can avoid this problem and make your MacBook touch bar work again by restarting it, just like you would any other piece of hardware on your computer. But how do you restart the Touch bar to make it work again?

And in case restarting it doesn’t work, are there other fixes you can try? Read on, as we show you how to fix and restart the MacBook Touch Bar when it freezes or stops working.
How to Restart MacBook Touch Bar
We can restart the MacBook Touch Bar in two ways; first using the Activity Monitor, and then through the Terminal app. Let’s see the first method:
How to restart MacBook Touch Bar using the Activity Monitor
- Launch your Mac’s Finder and run a search for Activity Monitor, click on it when you find it.
- From the Activity Monitor, run another search for “Control Strip”, and click on it when it pops up.
- Look for an X at the top of the Activity Monitor page, and click on it.
- Now confirm that you wish to close the service by clicking the Quit option. It will restart immediately.
After that, test your Touch Bar to see if it is now functioning properly. If it now works, it’s all good then, but if not, let’s try restarting it with the second option.
How to restart MacBook Touch Bar using the Terminal App
- Launch your Finder app and run a search for “Terminal”. Click on it when you see it.
- Type sudo pkill TouchBarServer in the Terminal window and hit Enter.
- Enter your password.
- Type sudo killali “ControlStrip”; and hit Enter.
Now check to confirm it is now working.
Other Solutions to Fix A MacBook Freeze Issue
1. Restart your MacBook
Restarting a device when it develops an issue has proven to be one of the simplest yet effective methods of fixing that problem. To restart your MacBook, click on the Apple logo at the top left, select Restart and then confirm again that you want to restart it. After successfully restarting it, check your MacBook Touch Bar, it should be working fine now.
2. Check your Settings
If you are still reading this, then I’m assuming your MacBook Touch Bar isn’t working yet and it’s quite unfortunate. Anyway, let’s take a look at your Settings congratulations. Navigate to System Preferences and select Keyboard. Under the Touch Bar shows drop-down list, confirm that App Controls is selected and then enable Show Control Strip. Now check the Touch Bar again.
3. Update your macOS version
Any update is meant to fix bugs and resolve issues users must have complained about in a previous version, and Apple products are no different. Regularly updating your device’s OS ensures that it is protected and free from bugs. If your MacBook Touch Bar is not working, and you can confirm that it’s not running the latest OS, you should update it ASAP as that can resolve the issue.
To update it, go to System Preferences, and then select Software Update. If an update is available, go ahead and install it.
4. Contact Apple Support
After all said and done, and we’ve been unable to fix your Apple MacBook that isn’t working, try contacting Apple support as they can help you resolve the issue as soon as possible.
There you go! If you restart MacBook Touch Bar and it does not fix the freezing issue, try other options listed. You can also contact Apple support if things seem to be getting out of hand.