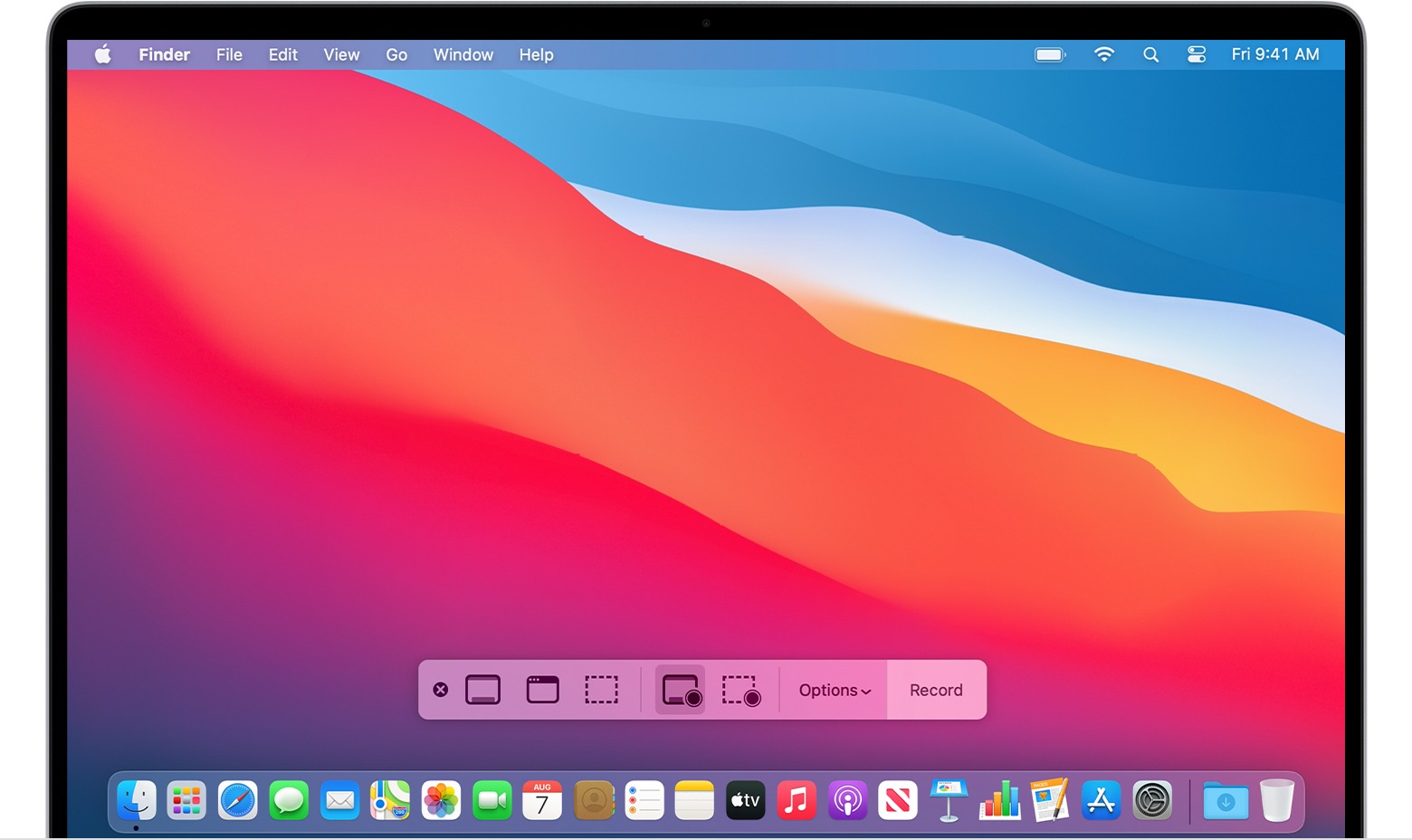How to Record Your Screen on a MacBook
Recording your Mac screen can be useful in a variety of scenarios. Perhaps when you intend to make a screencast tutorial. Perhaps you’re putting together a business presentation. Perhaps you’d like to take video notes for yourself. Whatever the reason, recording your screen on a MacBook is pretty easy.

That takes us to the focus of this guide – How to record your screen on a MacBook. So. Stay tuned as we get started.
How to Record Your Screen on a MacBook with Keyboard Shortcuts
To record your screen on a Mac using Keyboard shortcuts, follow the steps below;
- On your keyboard, press the Command + Shift + 5 keys. The Screenshot Toolbar will appear at the bottom of your screen.
- Then choose whether to record the entire screen or just a portion of it. You can record the entire screen by pressing the fourth button after the “x.” The fifth button allows you to record a portion of the screen. Hovering your mouse over each icon reveals what each button does.
- If you select to record a portion of your screen, a box with broken lines will appear on your screen. Then, click and drag the box’s edges around what you want to record.
- Then, select Record. This is located on the far right side of the toolbar.
Finally, at the top of your Mac’s screen, click the square in circle icon to stop recording. You can also stop recording by pressing Command + Control + Esc.
Please keep in mind that the keyboard shortcuts will not work if you have an older Mac version. That’s when you’ll need to use the QuickTime app, which is the other option.
Also read: How to take screenshots on Windows 10 PC
How to Screen Record Using QuickTime
To record your screen on a Mac using the QuickTime app, follow the steps below;
- Launch the QuickTime Player application. On Mac computers, this app is pre-installed. If it isn’t in your Applications folder, you can download it here.
- Then select File. This is visible in the Apple Menu Bar at the top of your screen.
- Then, choose New Screen Recording. The Screen Recording window will be opened as a result of this.
- To begin recording your screen, click the red button. You can record the entire screen by clicking anywhere on it. You can also drag to select a specific area to record, then select Start Recording within that area.
- If you want to record audio as well, click the arrow next to the red circle and select a microphone.
- To stop recording, click the black circle button in the menu bar. You can also stop recording by pressing Command + Control + Esc.
- QuickTime will automatically open the video recording after you press the stop button. The recording can then be played, edited, or shared. You can also save it by going to the QuickTime menu and selecting File > Save.
Wrapping it Up
That completes everything you need to know on how to record your screen on a MacBook. Hopefully, you find this guide quite helpful. If so, don’t hesitate to share your comments below!