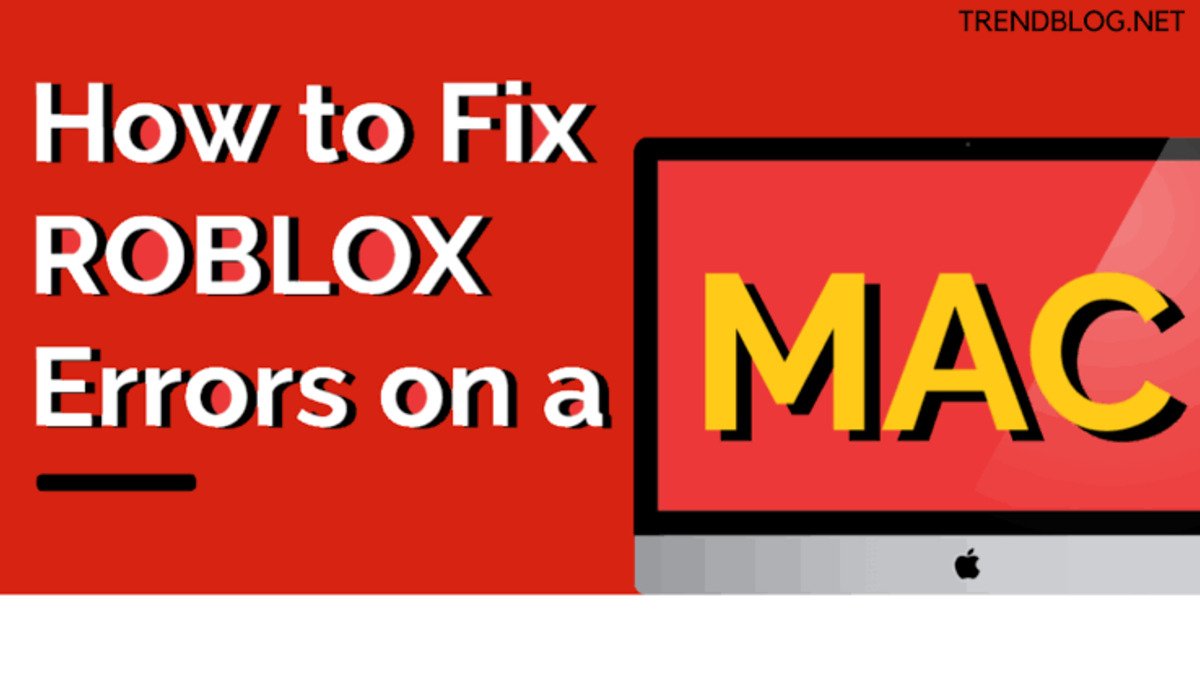How To Transfer Screenshots and Videos from Your PS5
Capturing screenshots and videos of your gameplay on the PS5 is a breeze with the Create button. But what if you want to share, backup, or free up space?

Don’t worry, we’ve got you covered. Here’s a step-by-step guide on how to transfer screenshots and videos from your PS5 using simple methods.
How to Transfer Screenshots and Videos from Your PS5
Method #1: Upload to Your Phone Using the PlayStation App
The quickest and easiest way to transfer your media is by using the official PlayStation app on your iPhone or Android device. Follow these steps:
- Download the PlayStation app on your phone and sign in to your PlayStation account.
- Open the app and tap on the “Game Library” icon at the bottom.
- Select “Captures” from the options presented.
- You will see all your recent captures. Tap on a screenshot or video to view it.
- To save it to your device, tap on the arrow icon in the bottom right corner.
Please note that the PlayStation app only syncs capture made within the last 14 days. If you want to upload older captures, you’ll need to do it manually from your console.
Also read: How to improve the performance of your PS5
Method #2: Copy to a USB Drive
If you prefer not to clutter your mobile device or want to transfer to a PC easily, using a USB drive is a great option. Here’s how:
- Insert an external USB drive (usually a flash drive) into one of the USB ports on your PS5.
- Go to Settings > Storage > USB Extended Storage. Format the USB drive as extended storage if prompted (this will erase any existing data, so make sure you have a backup).
- Launch the Media Gallery app on your PS5.
- Select the captures you want to copy, then tap on the three dots in the bottom right corner.
- Choose “Copy to USB Drive” and confirm the number of captures selected.
- Your PS5 will begin transferring the captures to the USB drive automatically.
Once the transfer is complete, you can connect the USB drive to your PC or Mac to access your media. Follow these steps:
- On your computer, open File Explorer (Windows) or Finder (Mac).
- Locate and open the USB device’s storage.
- You should see a folder called “PS5.” Open it and navigate to “CREATE” > “Screenshots.”
- Look for the folder named after the game from which you took the captures.
- Inside, you’ll find your saved screenshots and videos. Copy or save them to your computer as desired.
Final Words
With these simple methods, you can effortlessly transfer your screenshots and videos from your PS5. Capture those amazing moments, share them with the world, and let your gaming sessions shine. Remember, games are bigger and more visually stunning than ever, so make the most of the graphical fidelity on display.