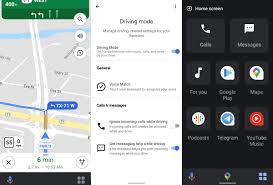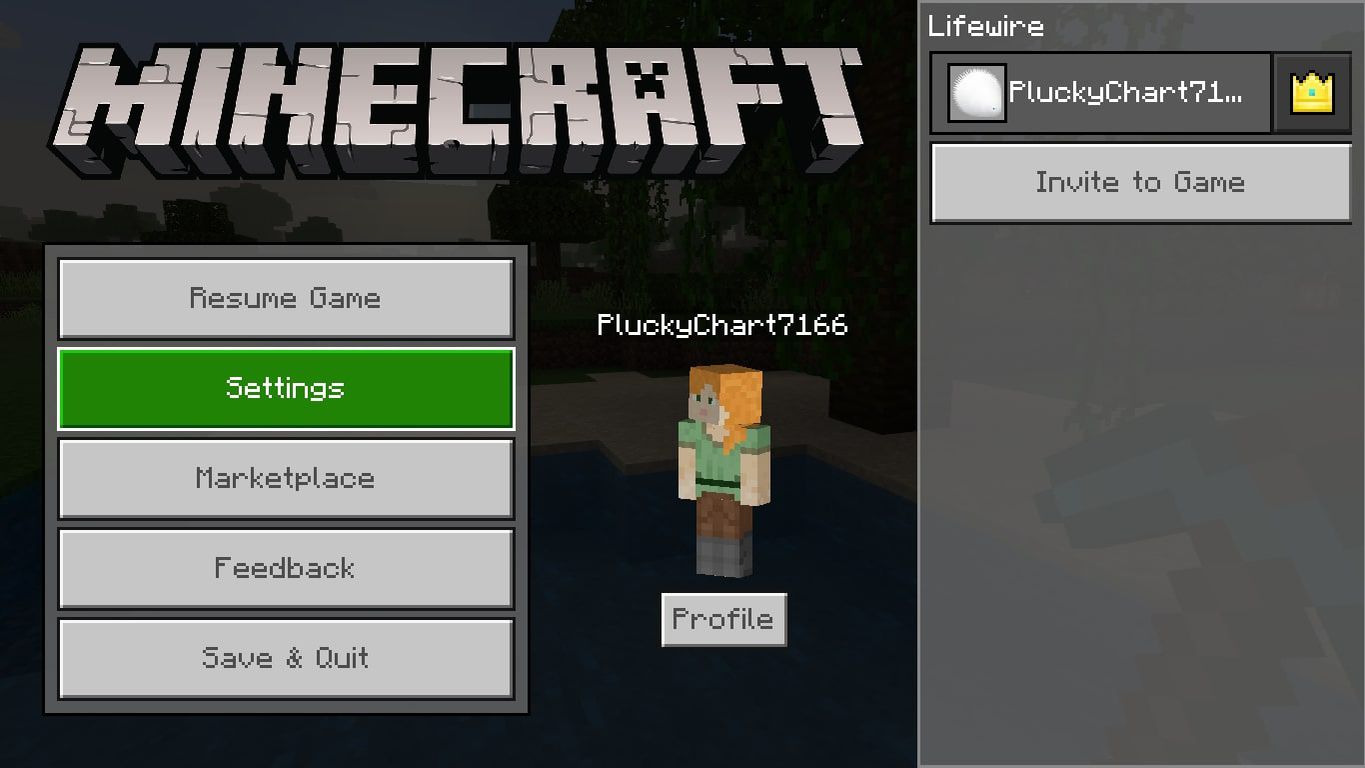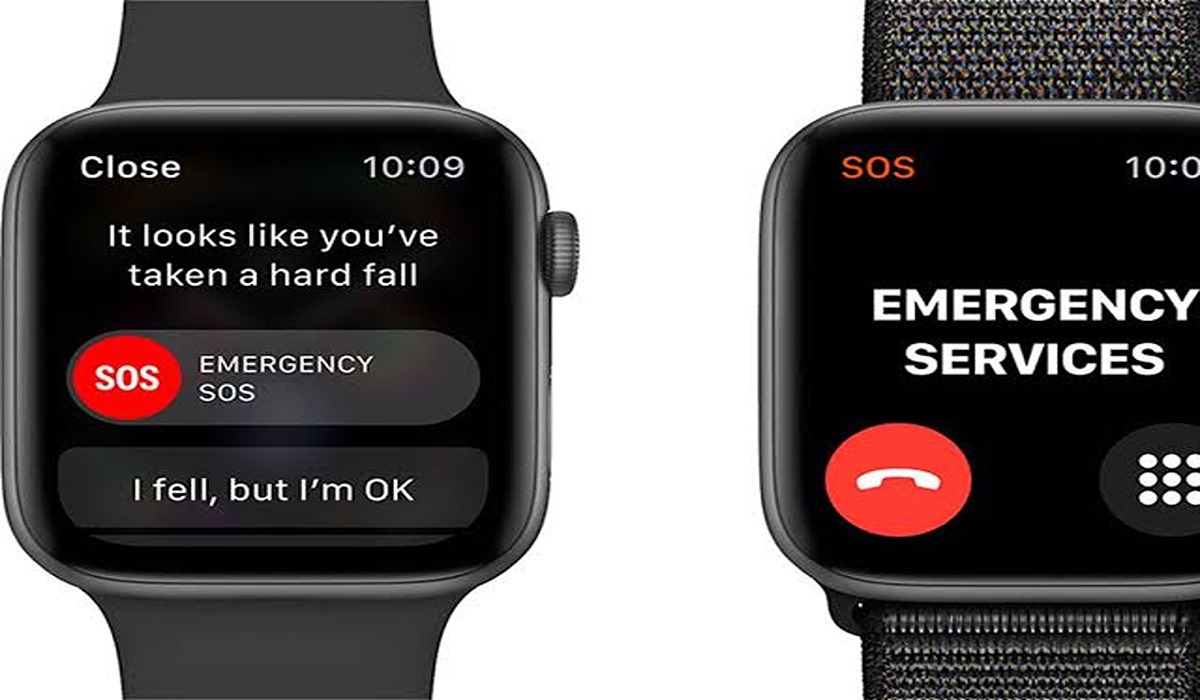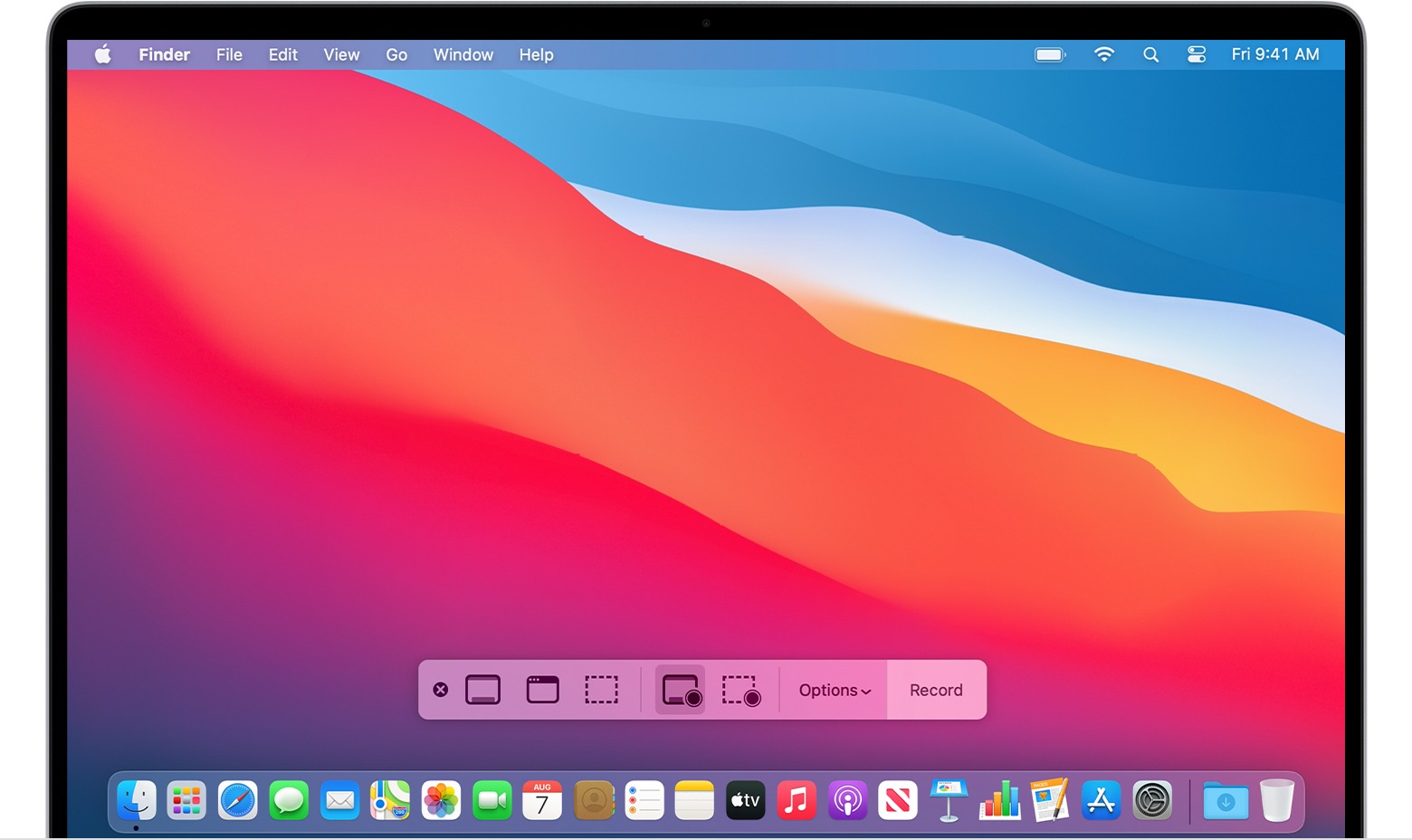How To Use Google Assistant Driving Mode On Google Maps
While using Google Maps, the Google Assistant Driving mode assists you in getting things done. Without leaving Google Maps navigation, you can read and send messages, make calls, and manage media with your voice in Assistant Driving mode. In Google Maps, the Google Assistant driving mode allows you to use your voice to make calls, send texts, and play music while driving. Meanwhile, in this guide, we will take a look at how to enable and use Google Assistant driving mode on Google maps. Thus, without much further ado, let’s get started.
What is Google Assistant Driving Mode
The Google Assistant driving mode has been rolled out in several nations. It was first only available in the United States, but it was eventually expanded to other regions of the world. The feature allows you to send and receive calls and texts using your voice. It also makes it easier to review new messages from all of your messaging apps in one spot.
Also, turn on text read-out so you don’t have to look down at your phone all the time while driving. Furthermore, while driving, things will be easier with Google Assistant, as long as you keep your eyes on the road.
How to Enable Google Assistant Driving Mode on Google Maps
To use Google Assistant driving mode in Google Maps, first enable it in your phone’s Google app, then use the normal driving navigation tool in Google Maps. To enable Google Assistant driving mode on Google Maps, follow these steps:
- Tap “More” in the lower-right corner, then “Settings.”
- Select “Google Assistant” from the drop-down menu.
- Scroll down to “Getting Around” and tap it.
- Select “Driving mode” from the Transportation menu.
- Use the driving mode option to access the settings.
- Select “Driving Mode” from the drop-down menu.
- Select the App Launcher and Settings option from the drop-down menu.
- Use the Google Maps app to access the settings.
- Toggle between the profile image and the default settings.
- Select Navigation settings and then Google Assistant settings from the drop-down menu.
- It should now begin automatically when you begin to navigate.
Also read: How to link myQ with Google Assistance
How to Use Google Assistant Driving Mode on Google maps
After enabling Google Assistant driving mode on Google Maps, launch Google Maps and navigate to your location as usual, selecting “Car” as your mode of transportation. A new toolbar should appear beneath the navigation controls at the bottom of the screen.
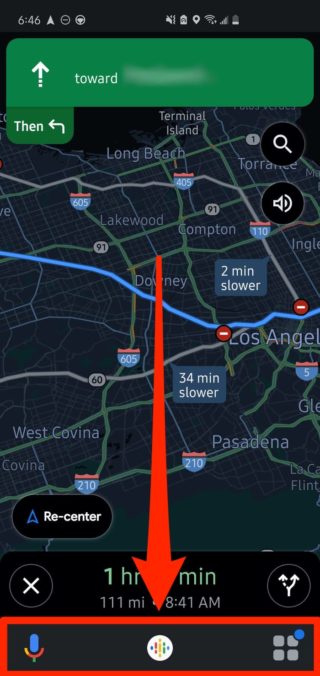
Toolbar
The following are the meanings of the icons that you should know:
- Microphone: You can tap here to give Google a voice command, but if OK Google is enabled, you may activate it with your voice.
- Music: Toggle between Google Maps and the phone’s selected music or audio app by tapping here.
- Apps: To see a list of apps you can launch, tap here. If you open an app, you can return to Google Maps by clicking the Maps icon in the toolbar’s center.