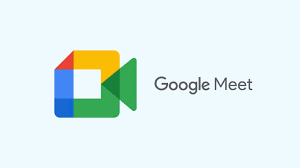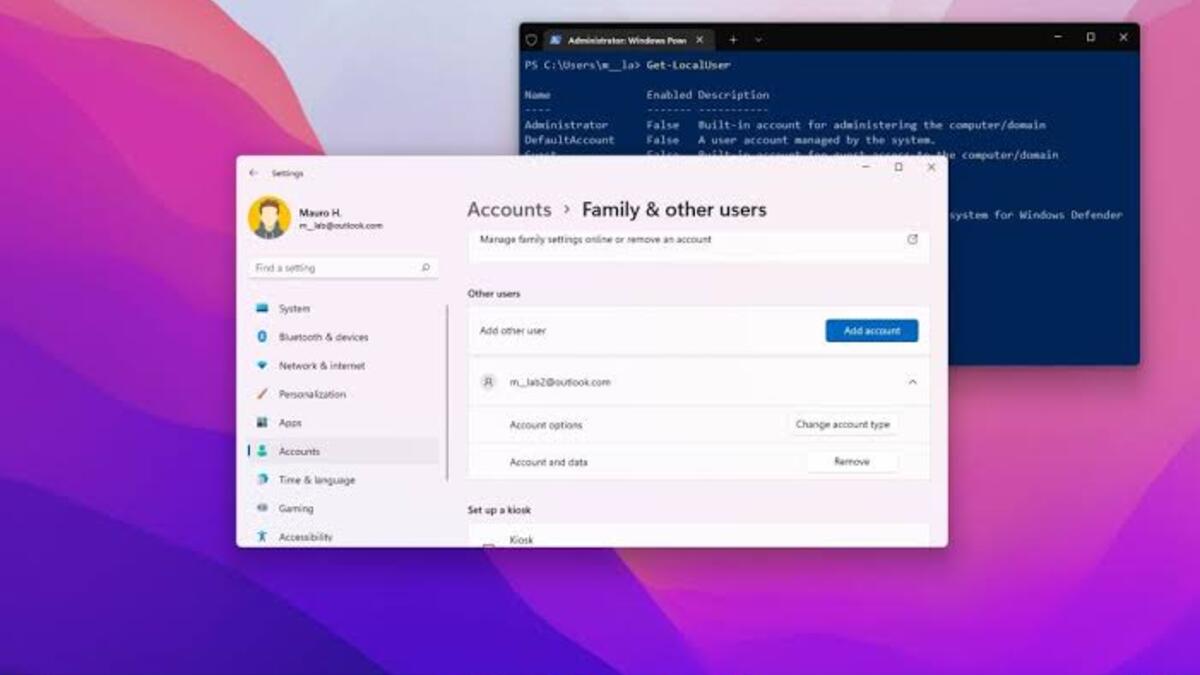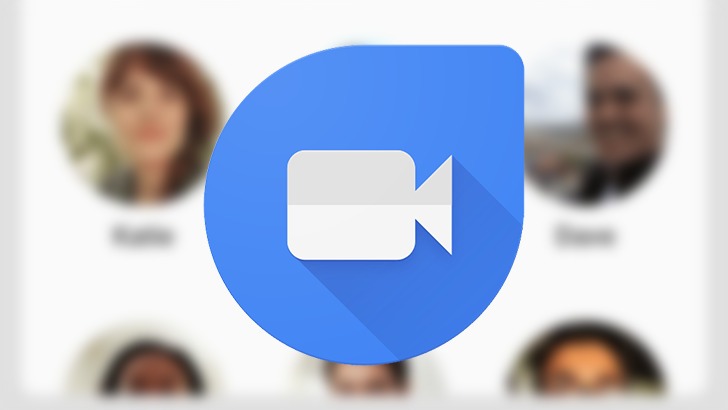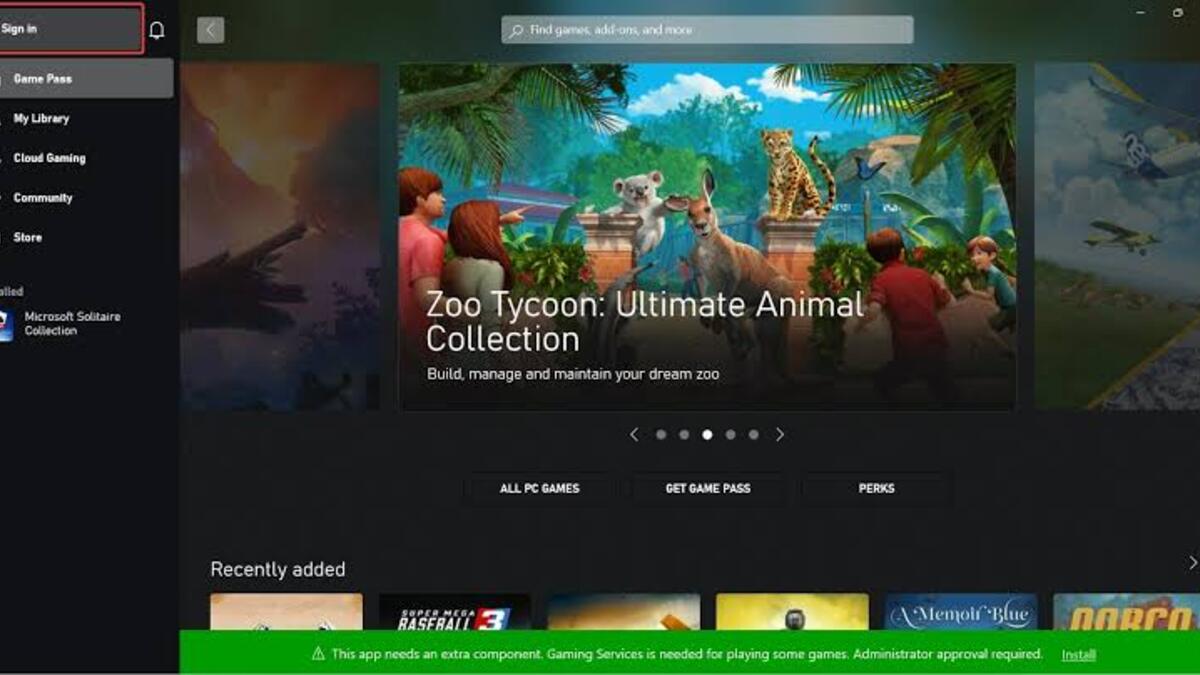Google Meet: How To Record Google Meet
I believe you would have heard about Google Meet at one point or another. After all, we’re video chatting and conversing as we’ve never done before. If Google Workspace is your preferred work suite, Google Meet can facilitate a lot of wonderful collaboration and information sharing. Also, directly from Gmail, it’s now easier than ever to see, edit, and collaborate on various projects with peers. In this guide, we will take a look at what Google meet is all about including how to record Google meet. So, without much further ado, let’s get started.
What is Google Meet?
Google Meet is a video-conferencing application that is free to use for anybody with a Google account. Whether you’re a single person getting together with a few pals or a small business owner hosting an online class, setting up an online meeting is simple. You can have a meeting for up to 250 people and live-stream it to an audience of up to 100,000 people. This gives you a huge reach when it comes to engaging with staff and consumers, and you can pick a price plan that fits your budget and requirements. Meanwhile, if you want to use Google Meet for free, you can invite up to 100 people to their unlimited video chats that last up to 24 hours.
How to Schedule a Google Meet Call
To start a Google Meet call on desktop;
- Go to the Google Meet page to get started. Start a new meeting by clicking the button. If you haven’t already done so, you’ll be prompted to check in to your Google account.
- A waiting area will be visible. Allow both of these when your browser asks if you wish to enable meet.google.com access to your microphone and webcam. To begin, use the preview area to get ready, then click Join Now.
- After that, a window will appear with a link that you may share with others so they can join the call. By clicking Meeting information in the bottom-left, you can bring this up again at any moment.
How to Record a Google Meet Call
A Google Meet call can only be recorded using the web version of the app. The recording cannot be started or stopped by participants who attend the meeting using the Google Meet app on their Android or iOS smartphones. They will, however, be told when the recording begins and ends. The steps to record a meeting in Google Meet are as follows:
- Start a meeting using Google Meet.
- Select “More,” then “Record Meeting.”
- After that, you’ll see a popup window that says “Ask for consent.” Because it is illegal to record anyone without their consent, you must obtain consent from all participants, both internal and external. Simply click “Accept,” and Google Meet will direct them to the appropriate permission paperwork.
- Wait a few moments for the recording to begin.
- Go to “More” and select “Stop recording” when you’re ready to stop the recording. The recording will automatically cease once everyone has left.
- To confirm, select “Stop recording” one more.
- After then, the recording will be saved as a file. It will take a few moments for this to complete. After that, the app will save it to the meeting organizer’s Google Drive account.
Also read: The best Google camera app for the Samsung galaxy S21 Ultra
Wrapping it up, it can be extremely beneficial for everyone on the team to record a crucial meeting. Not just for those who were unable to attend. Going over particular areas again will help you spot things you might have missed the first time around. The stored recording is automatically saved to the meeting organizer’s Google Drive storage space, as previously stated. With that said, the organizer and the individual who started the meeting will then receive an email with the link.
Also read: How to set up Google Pay and use on on Apple watch