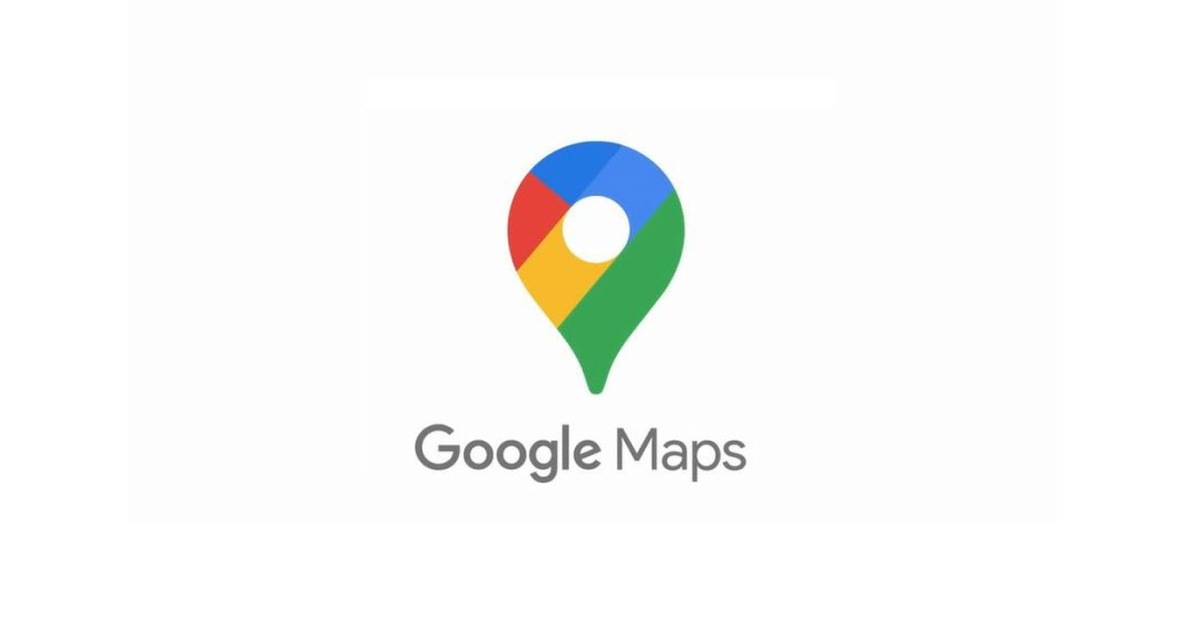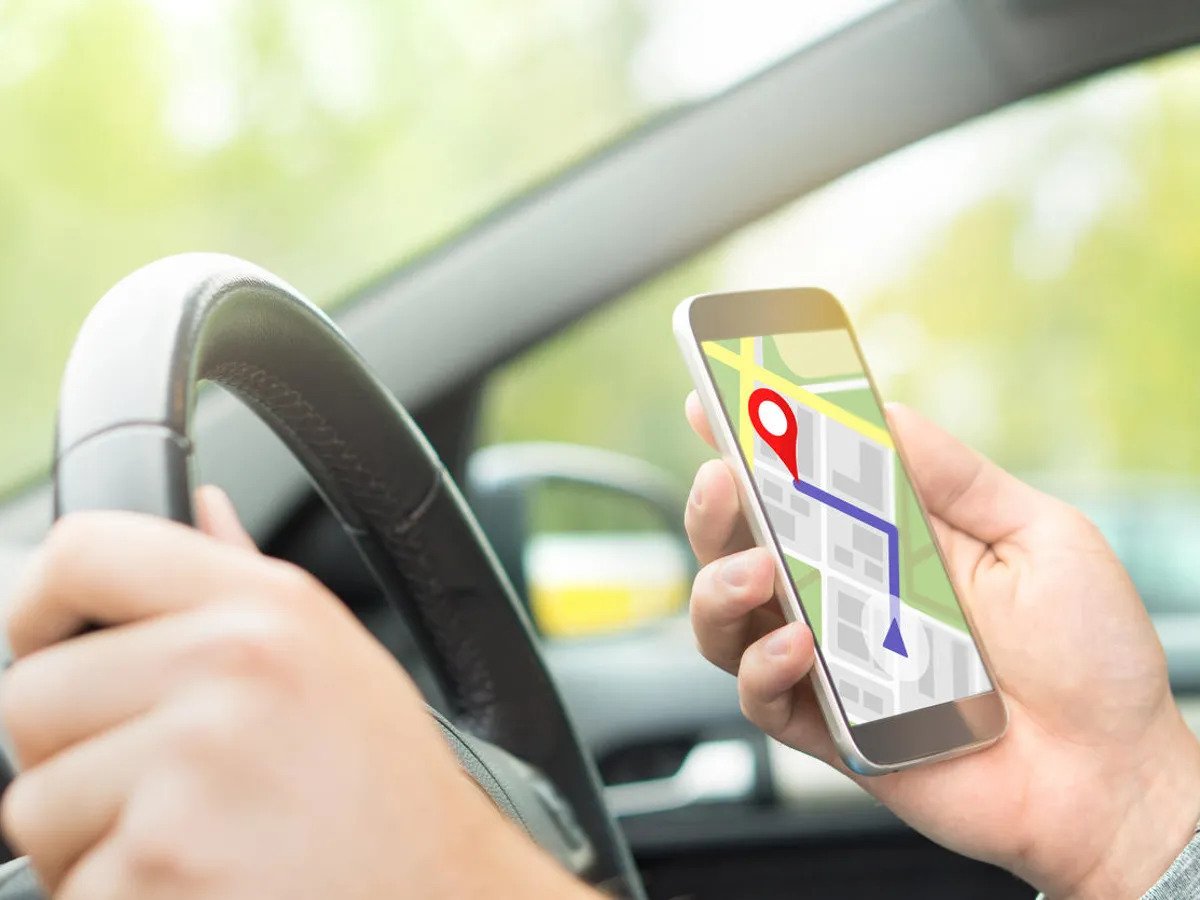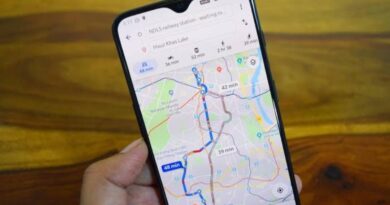How to fix Google Maps GPS problems
Android Auto and Google Maps, both owned and managed by Google, should be functioning effectively together. However, that’s not the case. Reports say that there are Google Maps GPS problems with Android Auto.
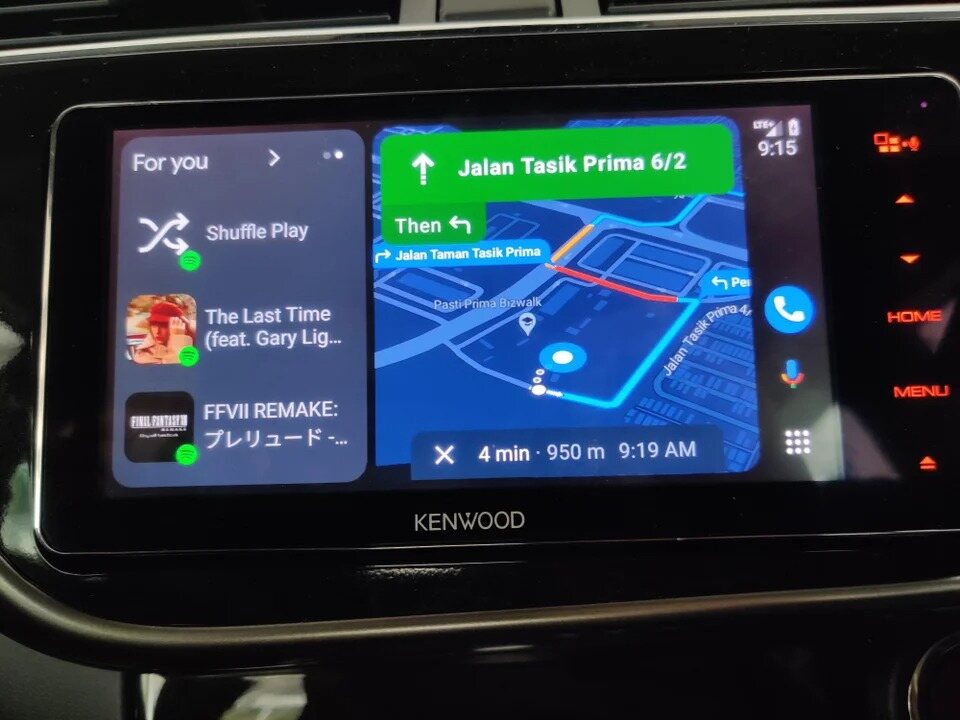
When used in combination with Android Auto, Google Maps appears to have acquired some additional idiosyncrasies in recent weeks. It’s tough to call these idiosyncrasies bugs; rather, it appears like Android Auto and Google Maps have ceased cooperating, resulting in difficulties such as false or erroneous GPS coordinates, which may lead to last-minute route adjustments and an exceedingly annoying experience.
When sources first noticed GPS issues in January, it appears that the situation isn’t improving. People on Reddit have begun to report these Google Maps GPS problems directly. Some individuals from 9to5google have seen similar issues, which make for an unpleasant travel experience, to say the least. It’s evident from the videos uploaded on the aforementioned thread that Android Auto and Google Maps aren’t interacting smoothly. Thankfully, there are a few options for attempting to resolve the Google Maps GPS problems.
Steps to fix Google Maps GPS problems
When one app in Android Auto malfunctions, it’s tough to pinpoint the source of the problem. If you’re just encountering problems with Google Maps, the problem is most likely with the app itself. If you’re also having GPS troubles while using apps like Waze, it might be Android Auto.
With Android Auto, you typically charge the unit with your phone, and that device serves as a processor for the display in your vehicle; however, certain head units have a GPS antenna, which may be used to locate a position in Maps when your phone is also available. This GPS handshake is most likely to blame for certain location difficulties.
- On your phone, move to your app drawer and long-press the Google Maps icon.
- Click the App Info button.
- Find Permissions and click on it.
- Hit Location.
- Set to Allow all the time.
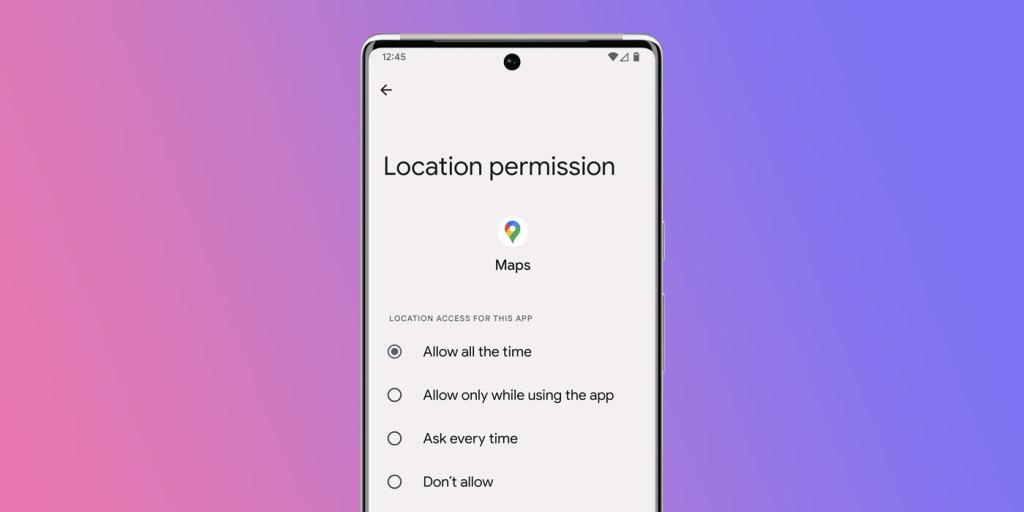
As long as Android Auto is utilizing your phone’s position rather than the units, doing so will provide Google Maps the next chance to locate your location. It’s plausible to suppose that even while Maps is active, Android Auto treats it as a background app. Setting location always allows you to transmit data even when Maps isn’t open on your device.
To go a step further, you may follow the same method for the Android Auto app on your device and deny location permissions, which would potentially prohibit Android Auto from trying to utilize the head unit’s antenna at all. You’ll also want to make sure your phone doesn’t employ a “battery saver” mode to limit the number of applications that may run in the background.
This workaround works if Android Auto is encountering an issue that causes it to have difficulty discriminating between the two fused GPS data. It’s also possible that the two pieces of data don’t correspond, leading Google Maps to act strangely. As a result, the two conflicting data streams may be generating a gear grind. Removing the head unit’s GPS capabilities will allow you to use Maps only through your phone’s GPS until the issue is resolved in an OTA update.