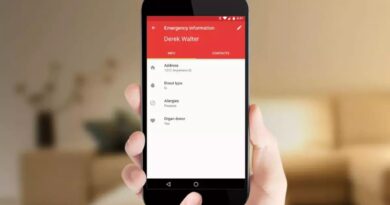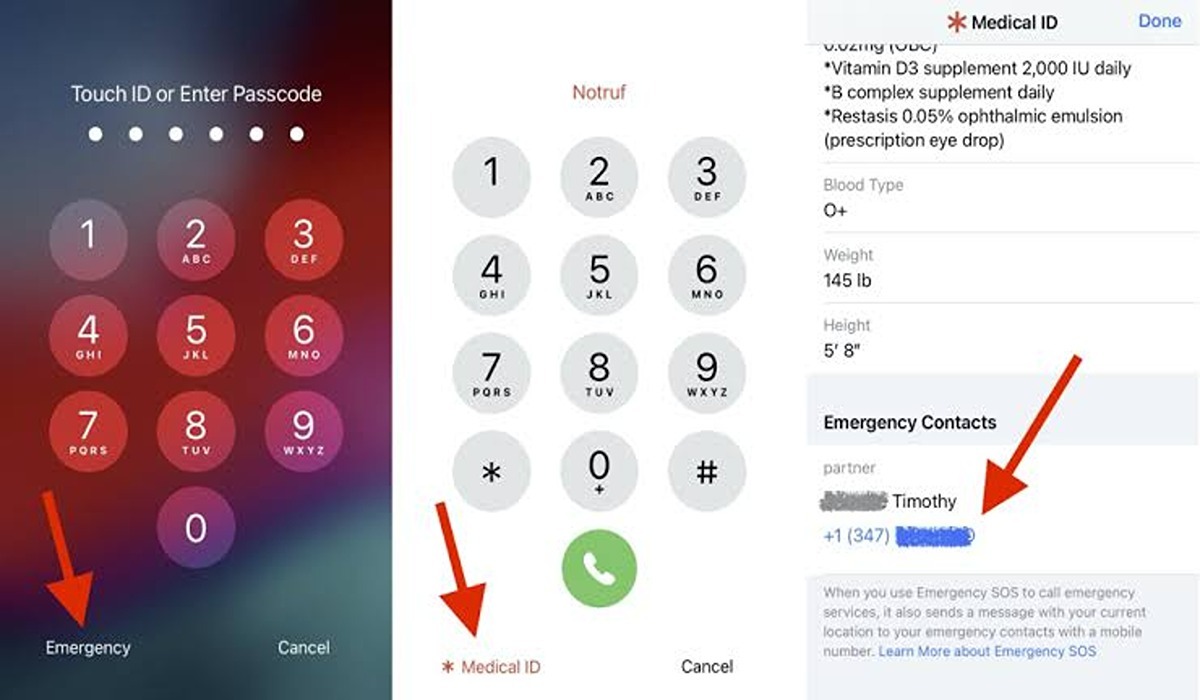How to Free Up Space on Apple Watch
Did you know that, unlike your iPhone or iPad, your Apple Watch has a limited amount of storage space for apps, music, podcasts, and everything else you want to put on it? The amount of storage available varies depending on the watch model. The most recent series has up to 32GB of storage, while the previous series only has 8GB to 16GB, which is quite limited. Meanwhile, depending on your watch model and the amount of stuff you download or sync, you could quickly run out of space. If you are running out of space on your Apple Watch, there are tons of things you can delete ranging from music, apps, photos, podcasts, messages, among others.

This takes us to the focus of this guide. In this guide, we will take a look at how to free up space on Apple Watch. So, without much further ado, let’s get started.
How to free up space on Apple Watch;
1. Remove music using your iPhone
- First and foremost, navigate to the Watch app from your iPhone’s home screen.
- Then, on the lower left side, tap on the My Watch tab.
- Tap Music at the bottom of the list of tabs.
- Then, in the upper right corner, tap on the Edit button.
- To remove music, tap the red button in the Playlists & Albums category.
- Then, to confirm the operation, tap Delete.
2. Remove podcast
- From your Apple Watch’s home screen, go to the Watch app.
- Then, in the lower-left corner of the menu bar, tap on the My Watch tab.
- Then, from the list of tab options, scroll down and tap Podcast.
- Select Custom. This is to choose a certain podcast that will sync with your watch.
- Toggle the Podcasts slider to the left. The episodes that haven’t been synchronized with your Apple Watch will no longer be available.
3. Manage and delete apps when necessary
- First and foremost, tap the Digital Crown to bring up the App Grid’s home screen.
- When you tap and hold the app you wish to uninstall, it will appear to be wiggling.
- In the upper right corner of the app, tap the “X” icon.
- After that, a popup box will show asking if you wish to delete the app.
- To complete the procedure, select Delete App.
4. Delete old messages
You can also decide to delete old messages that are not relevant to you. To do so,
- Access the App grid by tapping the Digital Crown.
- Select the Messages app.
- Slide from right to left on the message thread you want to delete. The Do not disturb icon, which resembles a moon, and the Delete icon, which resembles a trash can, will display.
- Select the Delete icon.
- Then, tap Trash Message, and the message will be removed.
Also read: How to set app pay and use it on Apple watch
5. Manage and delete photos
You can also decide to delete your photos. Below are steps to follow;
- From your iPhone’s home screen, go to the Watch App.
- In the lower-left corner, tap the My Watch tab.
- Then select the Photos tab.
- Select the Photos Limits tab.
- Choose between 25 photos, 100 photos, 250 photos, or 500 photos. However, to minimize storage space, it is recommended that you choose the lowest limit.
- That’s all on how to free up space on Apple Watch. One of the five steps listed above will definitely get the job done for you.