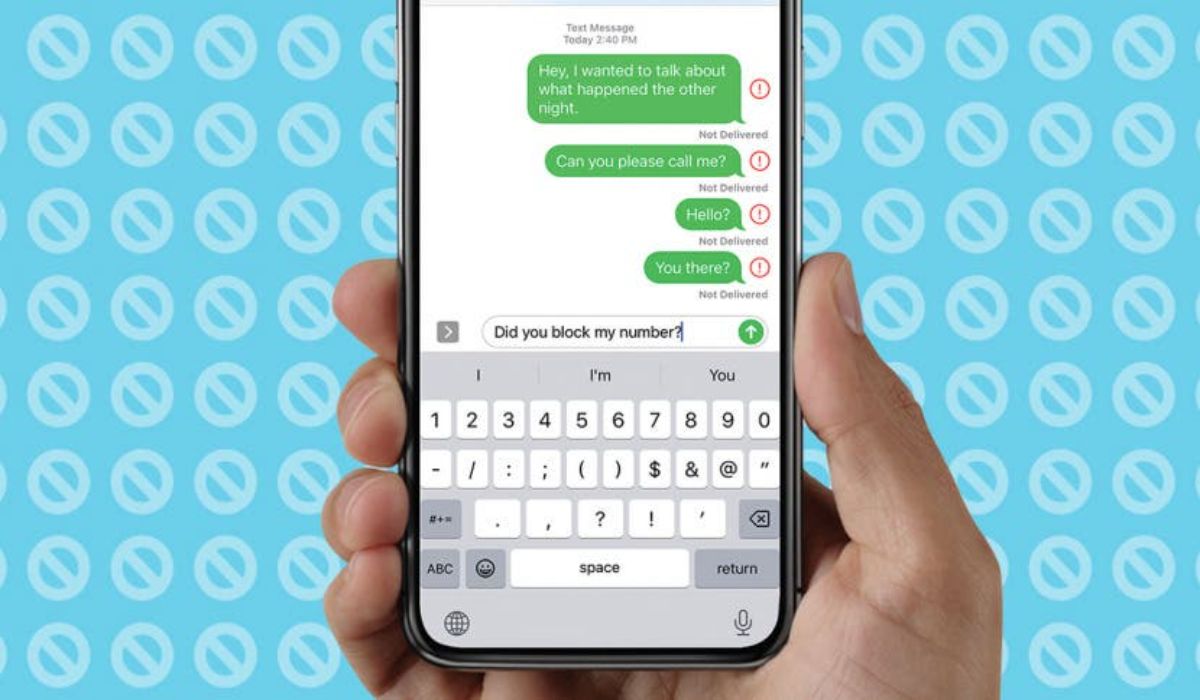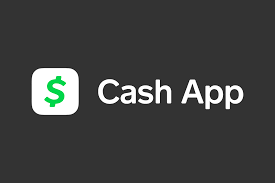How to Unlock A Disabled iPhone or iPad
If you’ve disabled your iPhone or iPad by entering the wrong passcode too many times, you may be wondering how to fix it. Luckily, there are a few ways to unlock a disabled device. In this article, we’ll show you how to unlock a disabled iPhone or iPad.
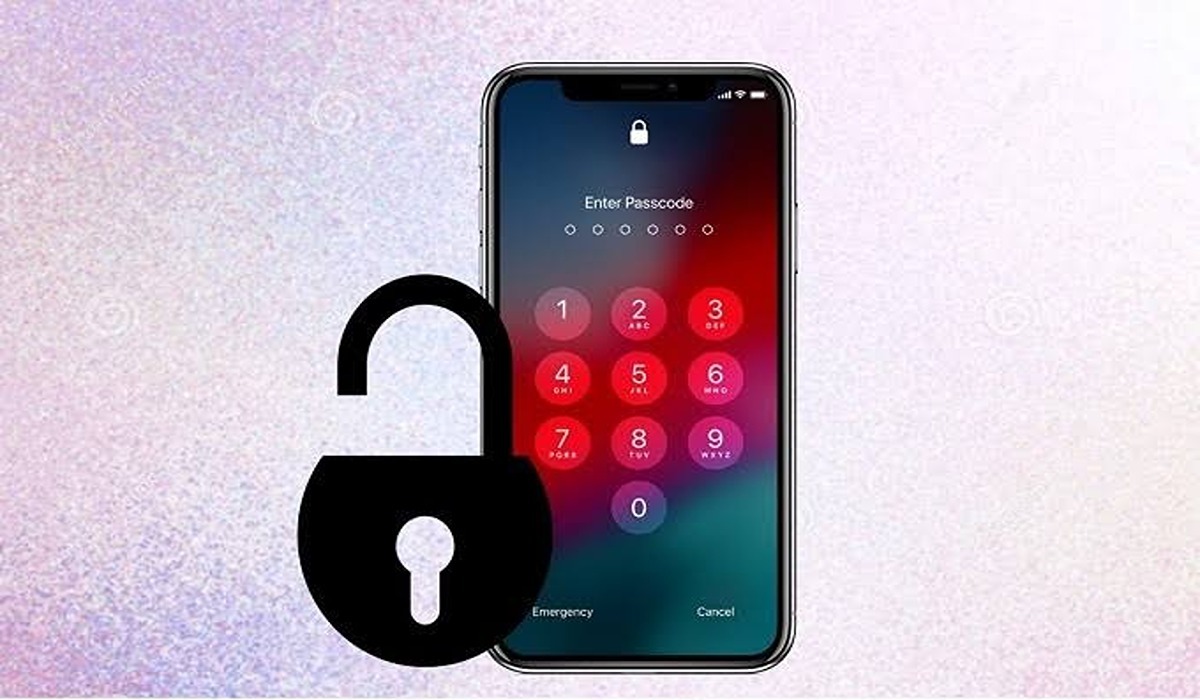
How do iPhones and iPads get disabled?
If you enter the wrong passcode on an iOS device six times in a row, the device will be disabled for one minute. If you enter the wrong passcode seven times in a row, the device will be disabled for five minutes. If you enter the wrong passcode eight times in a row, the device will be disabled for 15 minutes. And if you enter the wrong passcode nine times in a row, the device will be disabled for 60 minutes. Another failed attempt after the ninth time can cause the device to be disabled without a time limit.
So if you’ve disabled your iPhone or iPad by entering the wrong passcode too many times, you’ll need to wait for the device to be unlocked before you can use it again. But there are a few ways to speed up the process.
How to Unlock A Disabled iPhone or iPad
The following ways can help you restore your disabled iPhone or iPad.
1. Restore a Disabled iPhone or iPad Backup With a Computer
If your device is disabled, an easy way to fix it is by using Finder on a Mac or iTunes on a Windows PC. If you regularly use your iPhone or iPad with a computer, you might have a backup saved and can easily restore your device to get it working properly again.
To do this, connect your iPhone or iPad to your computer with a USB cable. Open Finder or iTunes. Your device will appear in the sidebar or upper left-hand corner. Click Summary > Restore Backup.
2. Unlock A Disabled iPhone or iPad Using iCloud
If you have enabled iCloud on your device, you can simply log in and erase your iPhone or iPad. To do this, visit icloud.com/find and log in to your account. Select Erase iPhone on the Find My iPhone page.
3. Restore an iPad or iPhone Via Recovery Mode
You can fix a disabled iPhone without connecting to iTunes or iCloud using recovery mode.
- Plug your iPhone into your computer using a USB cable. If it fails to automatically launch, open iTunes. Open Finder if you have updated your Mac to Catalina or later.
- Now you will have to force restart your iPhone.
- If you have an iPhone 6s or earlier, or iPad with a Home button, or iPod Touch 6th Generation and earlier: Simultaneously press and hold the Top (or Side) and Home buttons. You will see the Apple logo on your screen. Do not release the buttons; continue to hold them until your device enters recovery mode.
For iPhone 7 or 7 Plus and iPod Touch 7th Generation:
Simultaneously press and hold the Top (or Side) and Volume Down buttons. Do not release the buttons even if you see the Apple logo on your screen. Continue to hold both until your device enters recovery mode.
For iPhone 8, 8 Plus, X,11,12, or 13 models:
Press and hold the Volume Up button, followed by the Volume Down button. Next, press and hold the Side button until your device enters recovery mode.
For iPads with Face ID:
Press and release the Volume Up button quickly, then press and release the Volume Down button. Now, press and hold the Top button till your device begins to restart; continue holding the button until your iPad goes into recovery mode.
1. Now that your device is in recovery mode, you can use iTunes or Finder to look for your device. Click on it when you find it.
2. You will be prompted to confirm if you want to Restore or Update your device. Select Restore.
3. Once your device has been restored, it will start up like any new iPhone or iPad would. Follow the setup process. When it’s time to restore a backup, select the most recent backup you have, either from the Finder, iTunes, or via iCloud.
Wrapping Up
If you’ve disabled your iPhone or iPad by entering the wrong passcode too many times, don’t worry – there is a way to fix it. In this article, we’ve shown you how to unlock a disabled iPhone or iPad. With these simple instructions, you’ll be able to use your device again in no time.